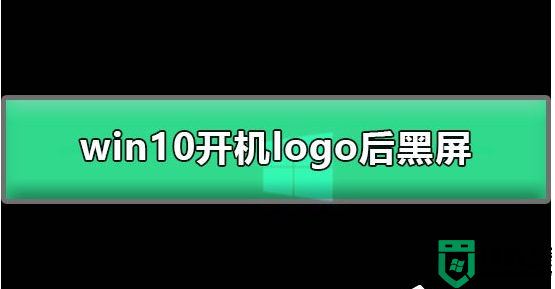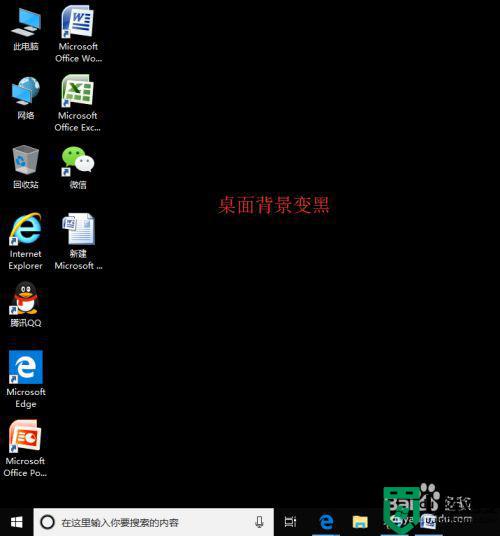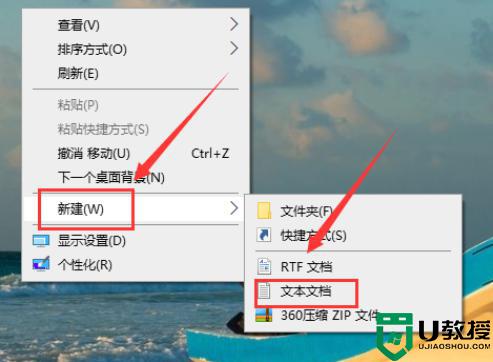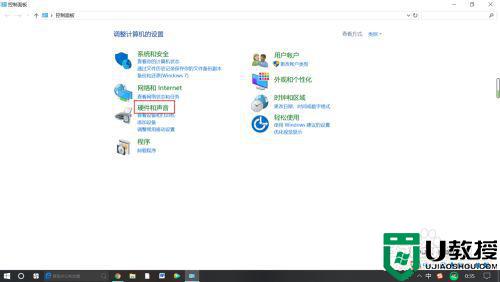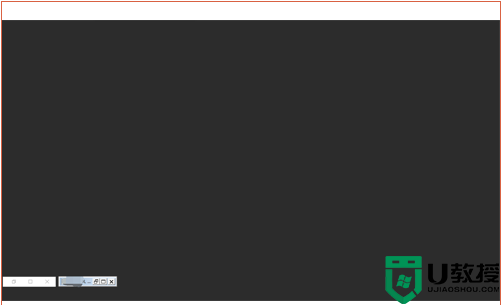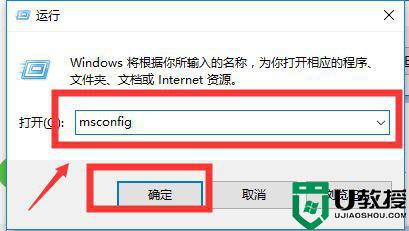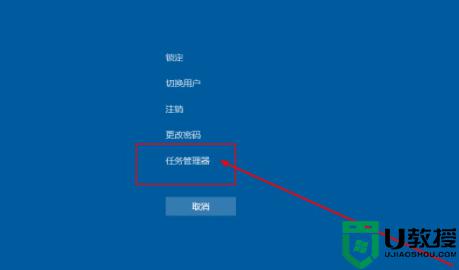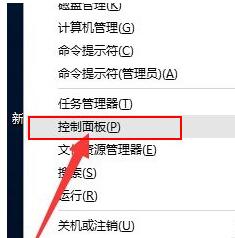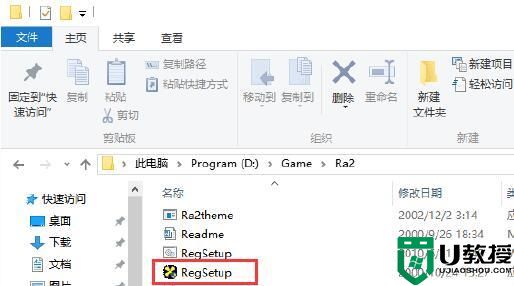Win10系统开机经常黑屏怎么办?win10开机黑屏的通用解决方法
时间:2023-05-06作者:admin
由于Win10系统是最新版本的系统。不可避免的会出现一种BUG导致不能开机,系统崩溃,开机黑屏等很多情况,多数的原因都是安装了一些跟win10系统不兼容的程序引起的,那么这种开机黑屏系统崩溃的情况有什么解决方法呢?下面就随小编一起来了解一下Win10系统开机经常黑屏的通用解决方法。
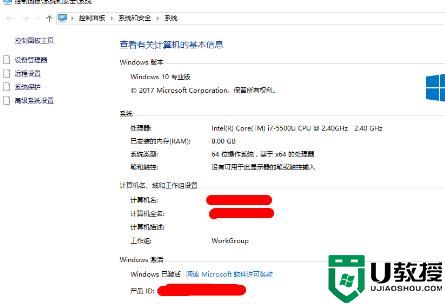
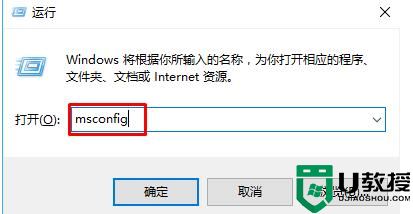
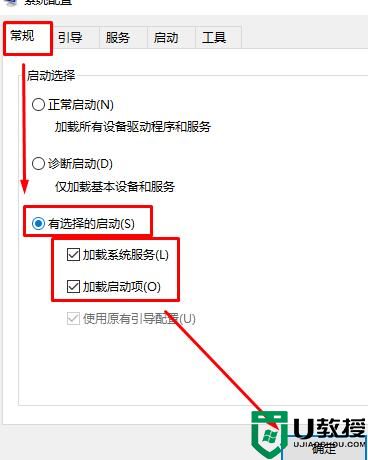
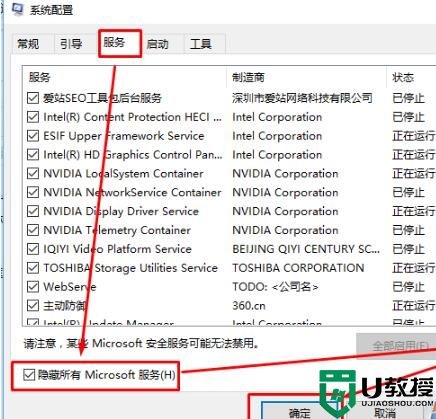
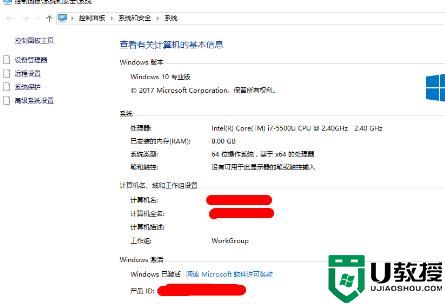
如果win10开机黑屏后我们不能进入系统,也不能进行任何操作的话我们就需要先进入安全模式,然后进行修复。
一、进入win10安全模式:
1、开机在进系统的途中长按电源键关机,重复3次左右;
2、这时我们开机后应该能出现高级恢复的界面了;
3、然后点击“疑难解答”选项,接着点击“高级选项”,再点击“启动设置”,然后点击“重启”,选择安装模式进入;
4、进入到安全模式中后,如果你在黑屏之前安装过什么就可以在安全模式中将软件卸载删除,如果不确定的话可以进行干净启动,操作步骤往下看;
二:执行干净启动:
1. 按Windows+R, 然后在输入框中输入msconfig,按回车,弹出系统配置对话框。
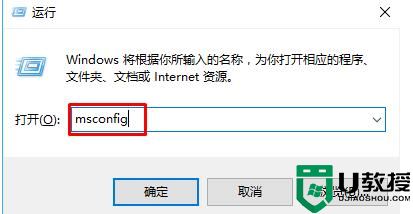
2. 选择常规,单击“有选择的启动”,然后单击清除“加载启动项”上面的勾。
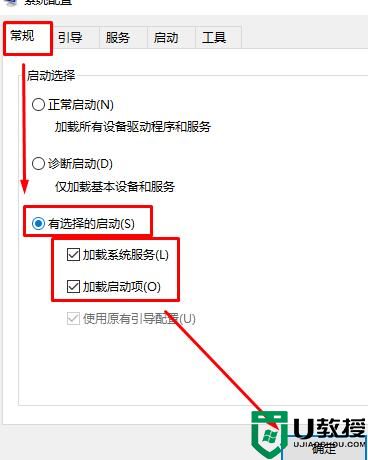
3. 再点击“服务”,单击“隐藏所有Microsoft”服务,然后单击全部禁用。
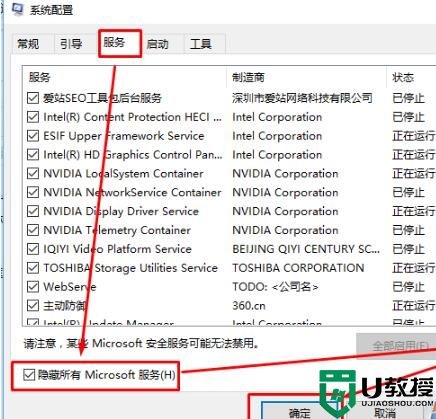
4. 再点击“启动”,点击“打开任务管理器”,点击启动项,然后单击禁用。
5. 单击确定,重新启动系统。