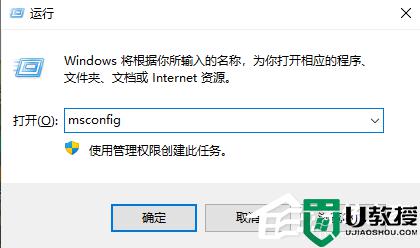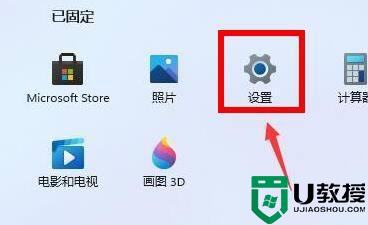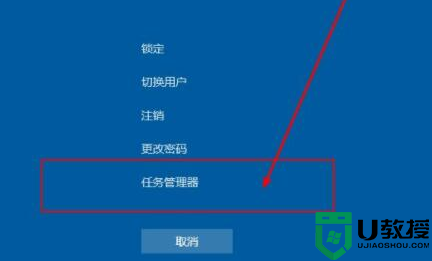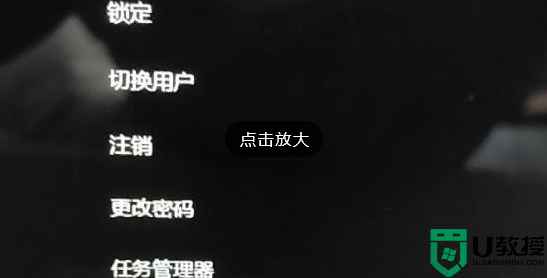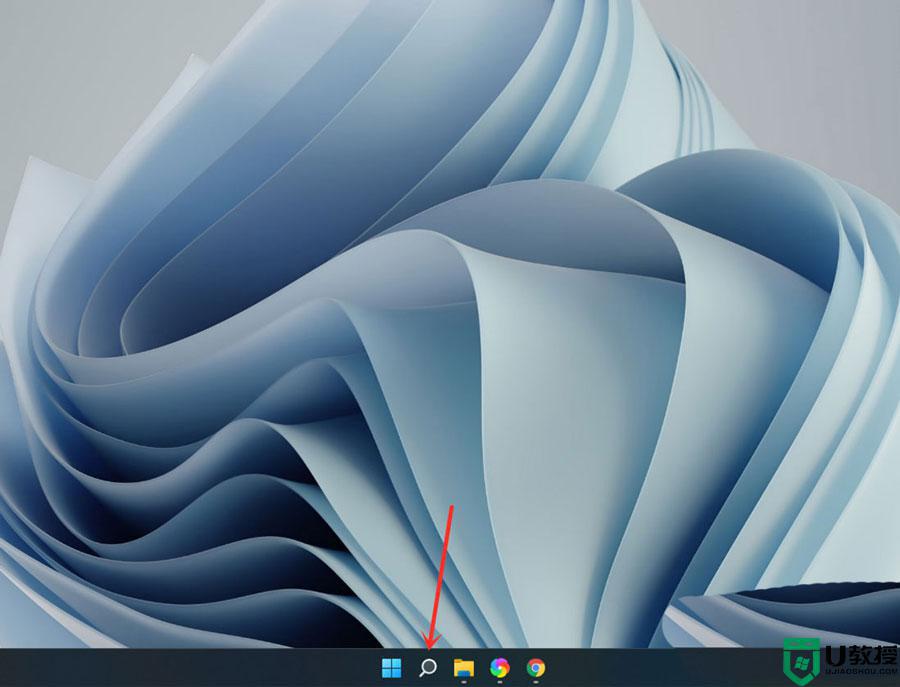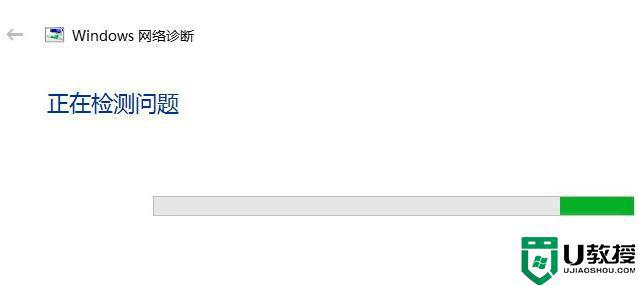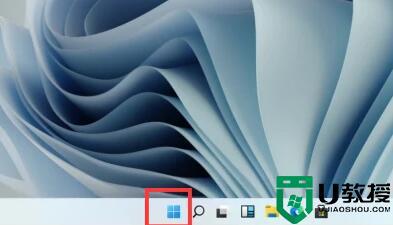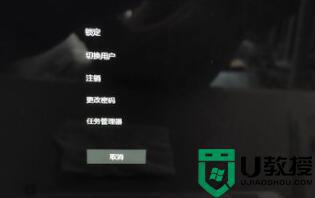win11更新后设置打不开怎么回事 win11更新完之后设置打不开如何修复
我们使用电脑时都会经常进行各种更新,可是有时候会因为更新而出现一些故障,就有win11系统用户在更新后,发现设置打不开了,导致不能对系统进行设置,遇到这样的问题该怎么办呢,下文这就给大家带来win11更新完之后设置打不开的详细修复方法。
推荐:windows11正式版下载
首先说一下三种打开系统设置的方法:
1、桌面右键空白处,直接点击个性化就可以进入到系统设置。
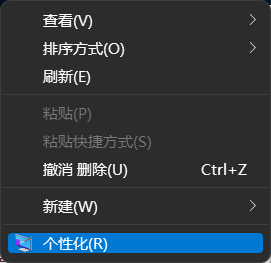
2、点击任务栏搜索框,搜索设置再启用设置。
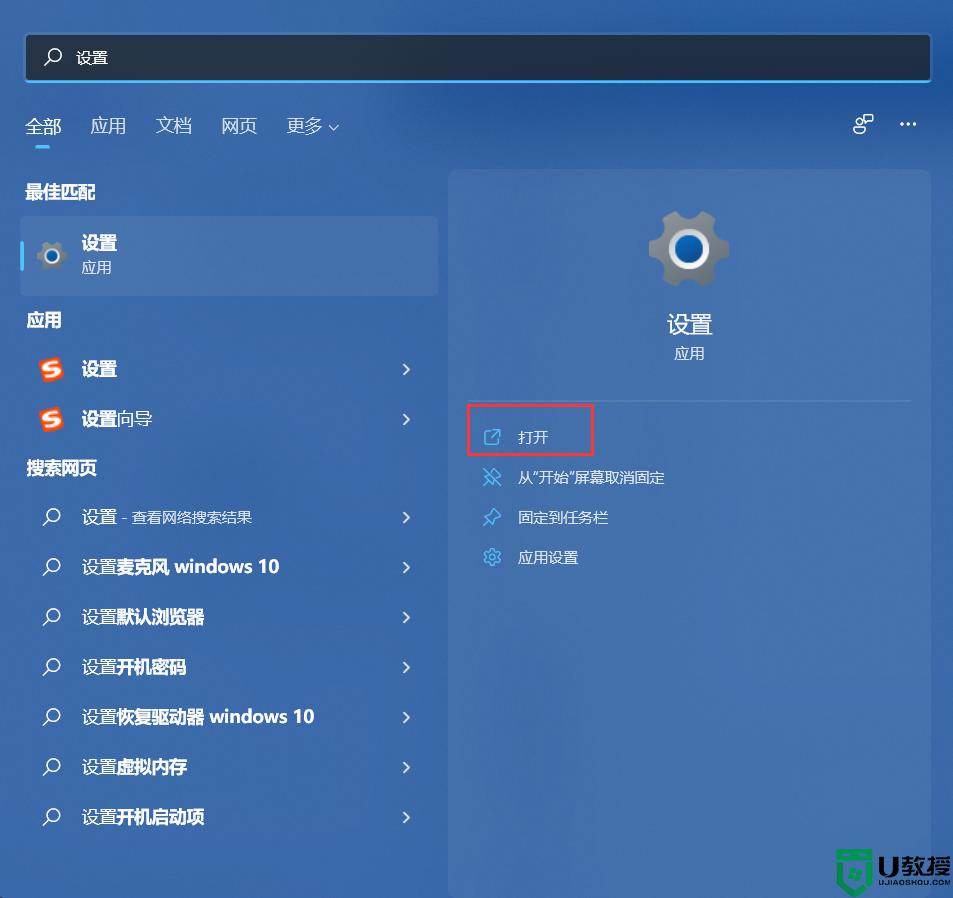
3、点击开始菜单,在开始菜单中打开设置。
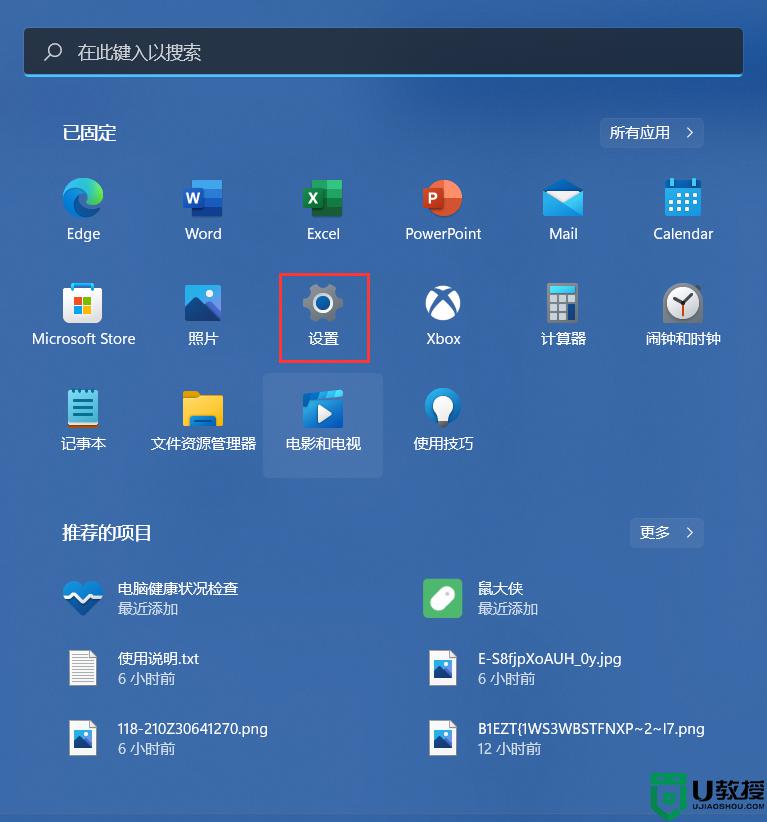
但是有些小伙伴反应自己的Windows根本就没有反应要怎么操作呢?可以尝试使用下面的方法后,再次打开设置哦!
1、进入系统后按 Ctrl+Alt+Del 快捷键后,点击“任务管理器”;
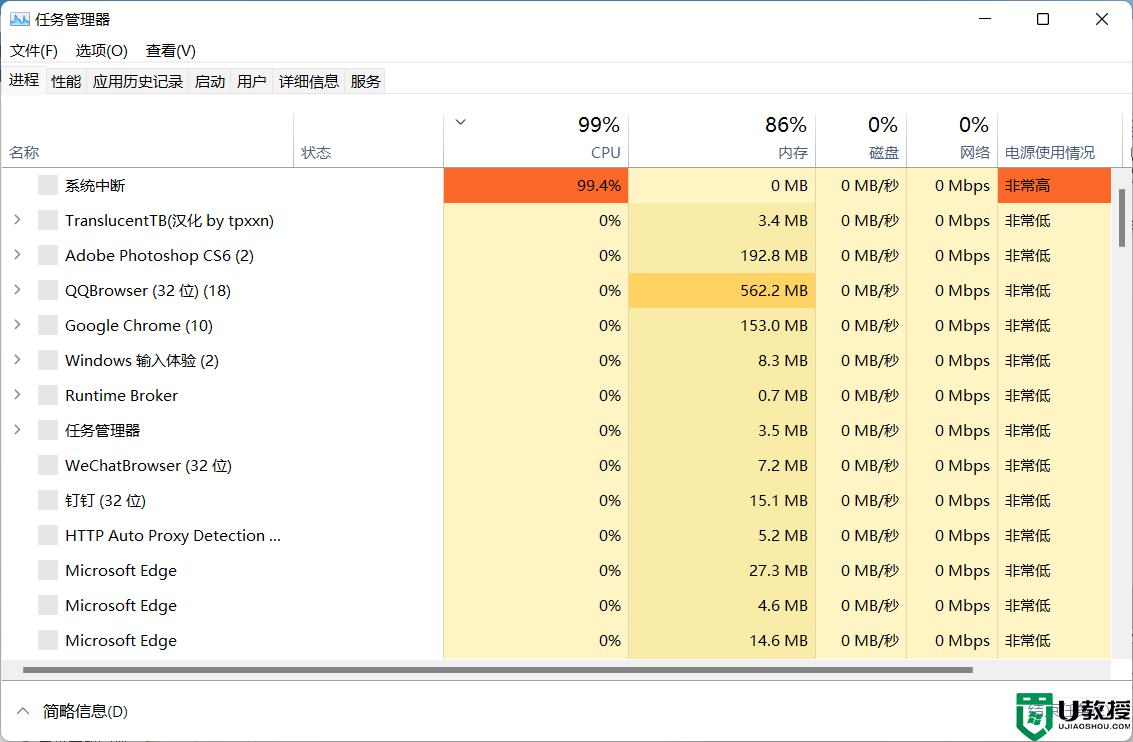
2、打开“任务管理器”后点击“文件”--》“运行新任务”;
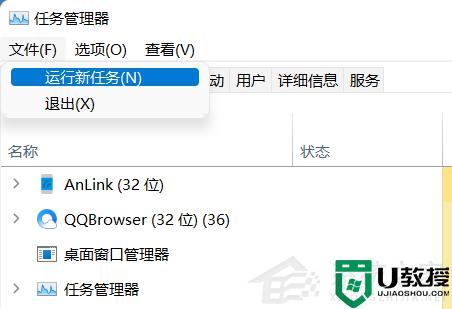
3、在“打开”输入框内输入“cmd”(可勾选“以系统管理权限创建此任务”),回车;
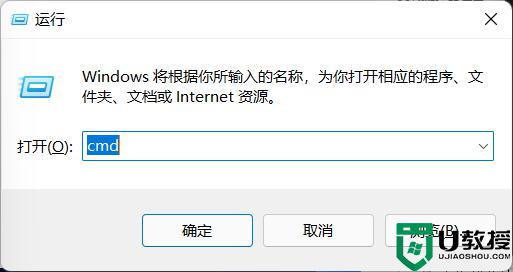
4、在命令提示符(cmd)中粘贴如下命令,并回车:
HKCUSOFTWAREMicrosoftWindowsCurrentVersionIrisService /f && shutdown -r -t 0
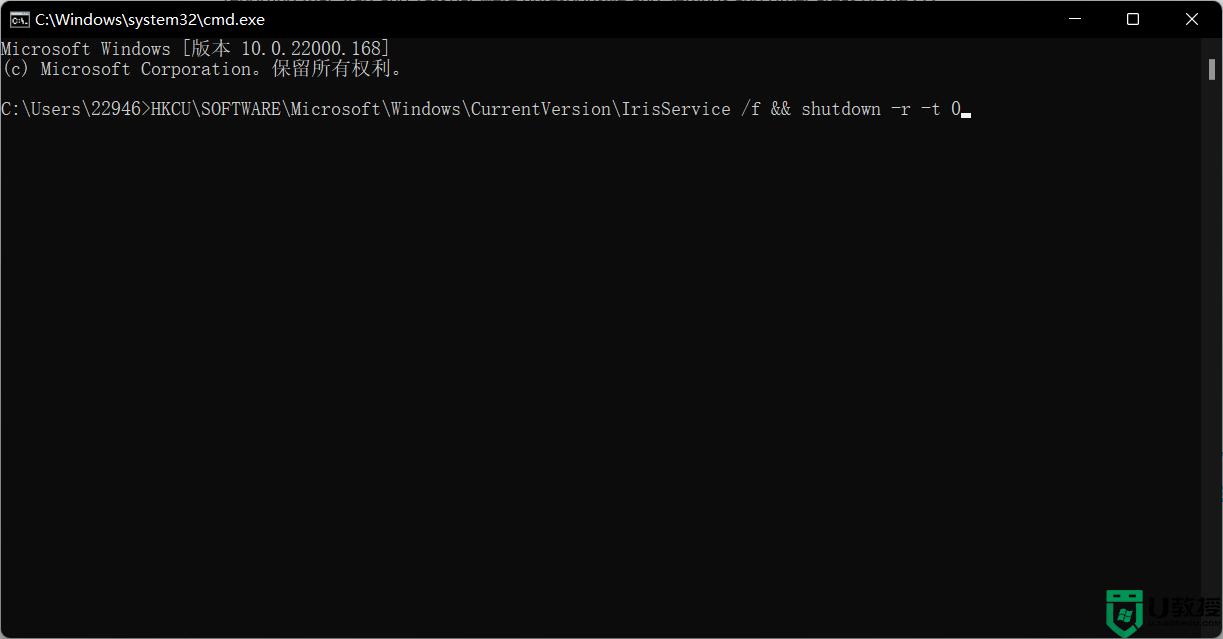
5、重启电脑。
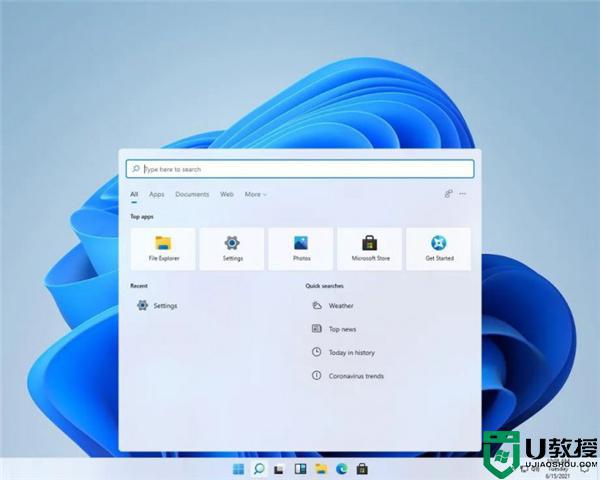
关于win11更新后设置打不开的详细解决方法就给大家讲述到这里了,有遇到相同情况的用户们可以学习上面的方法来进行解决,希望帮助到大家。