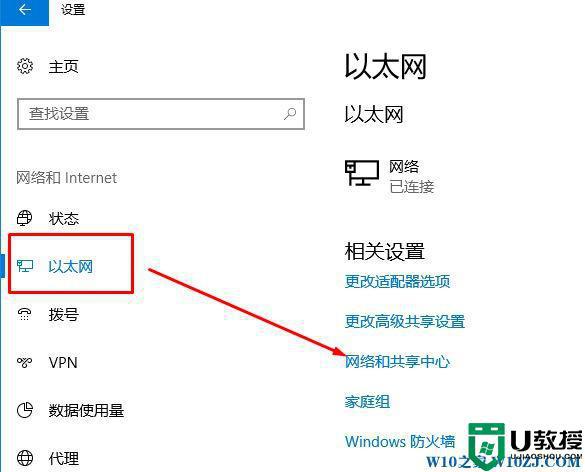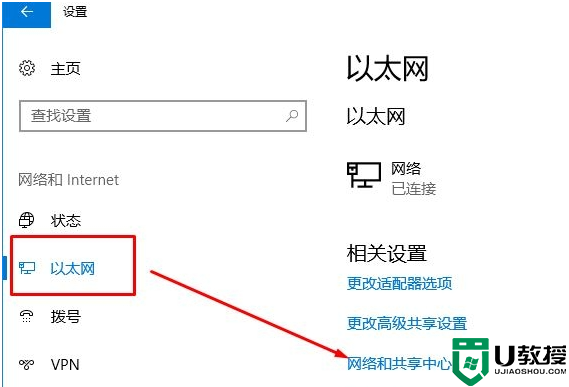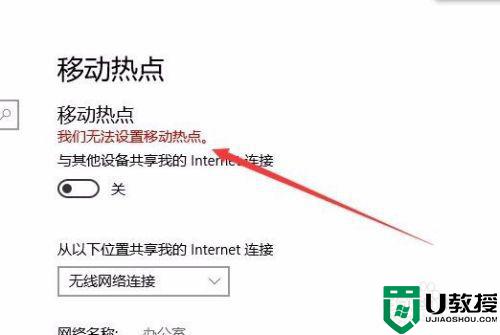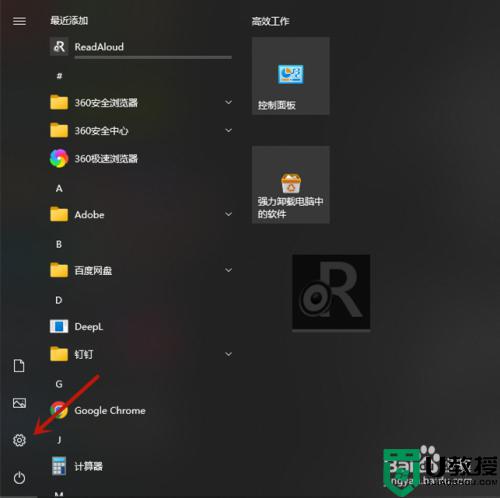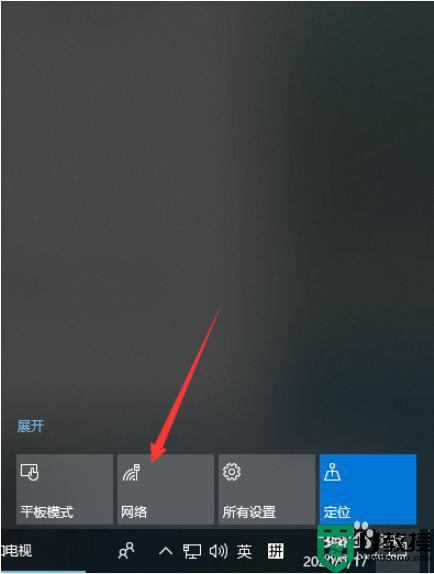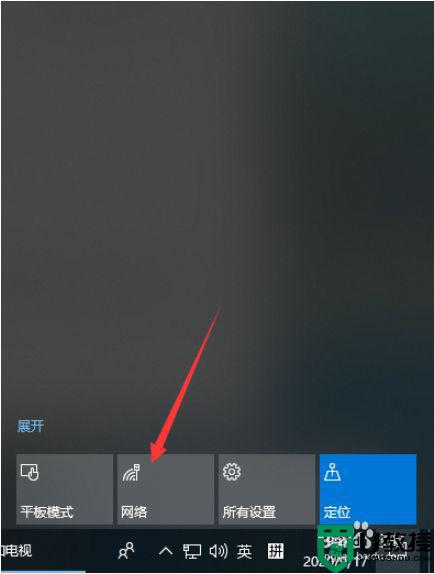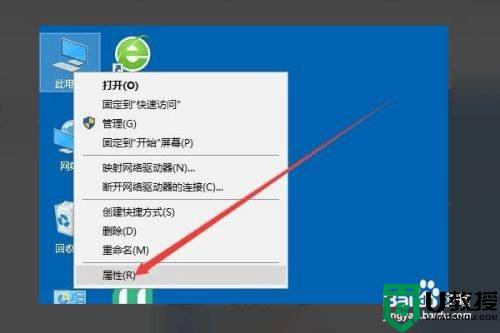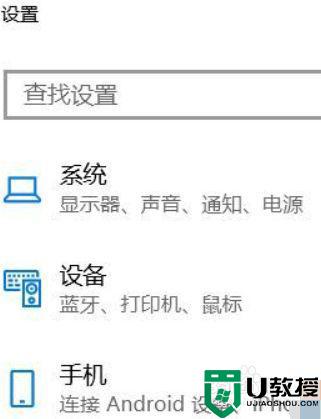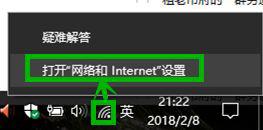win10无法连接移动热点怎么回事 win10无法连接移动热点的处理方法
时间:2021-12-22作者:mei
网络设备已经成为日常办公不可缺少的一部分,电脑想要上网第一件事情就是连接网络,传统宽带连接需要网线,连接起来也比较麻烦。所以大部分用户选择连接移动热点上网,但有时却出现win10无法连接移动热点的情况,面对这种问题,小编整理具体解决方法给大家。
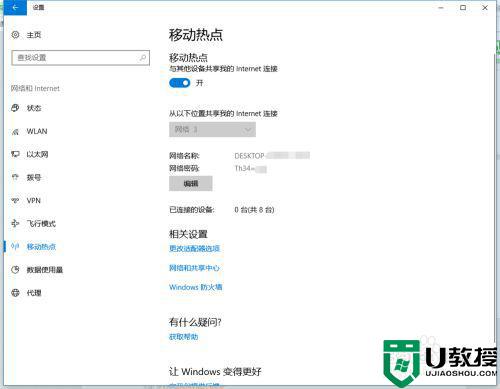
1、第一步确认打开移动热点。
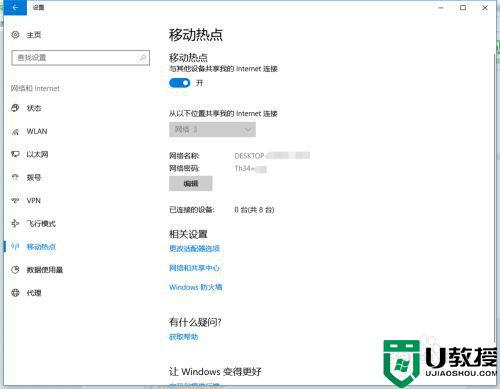
2、点击以太网,选择更改网络适配器设置。
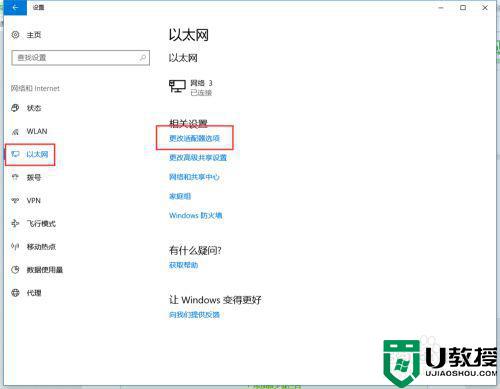
3、找到移动热点网络。
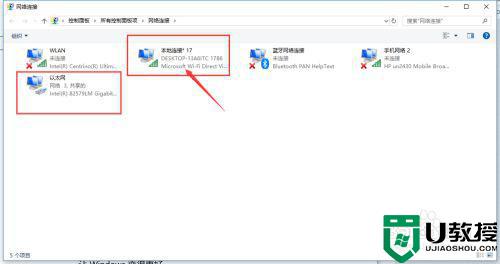
4、右击鼠标选择属性,进入设置菜单,选择IPv4。
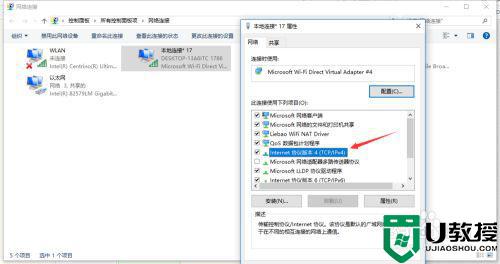
5、IPv4是手动设置IP地址,这里改为自动设置。点击确认保存。
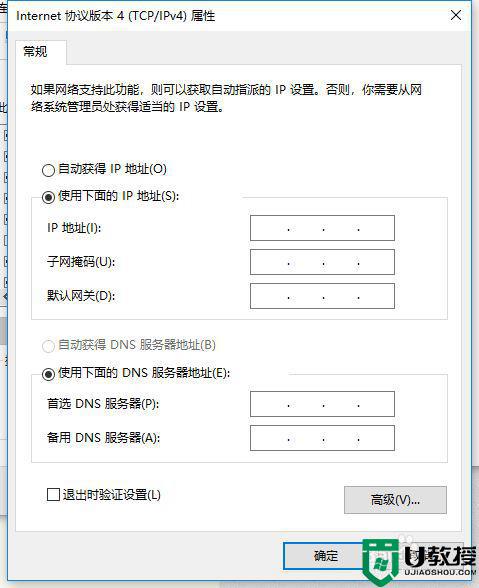
6、回到网络设备设置页面,选择以太网网络,右击选择属性。
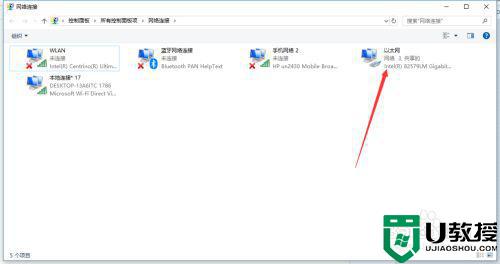
7、属性菜单页面选择网络共享,允许其他计算机网络通过此网络共享打上勾,下面选择要共享的热点网络,设置好点击保存即可。
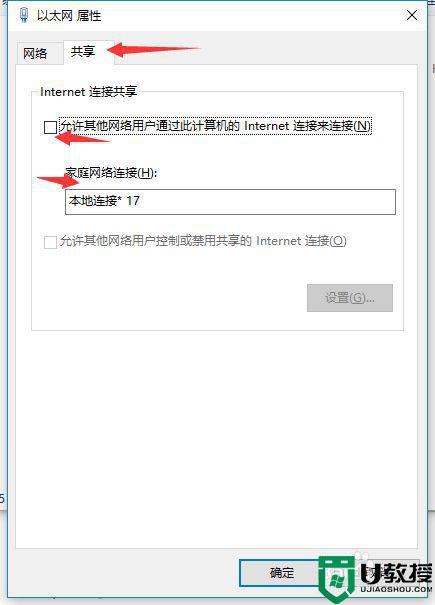
8、这时就可以用手机连接了。
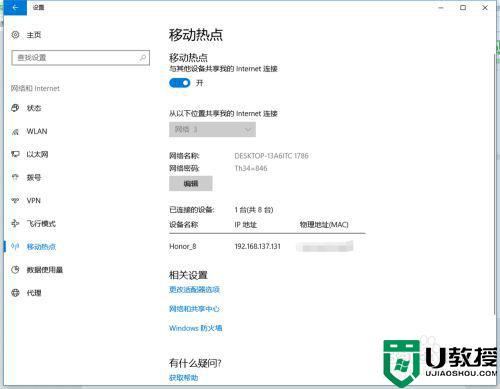
以上分享win10无法连接移动热点的处理方法,开启移动热点后,网络就能正常连接使用了。