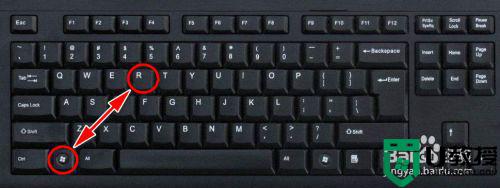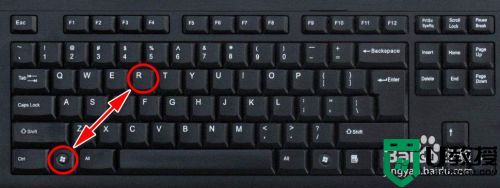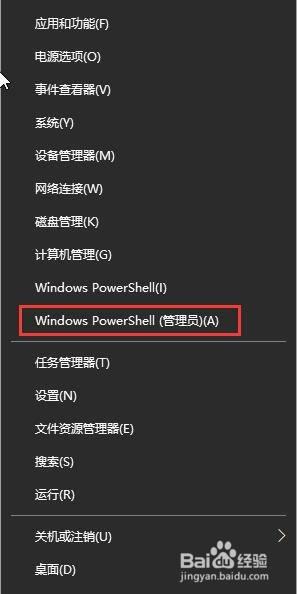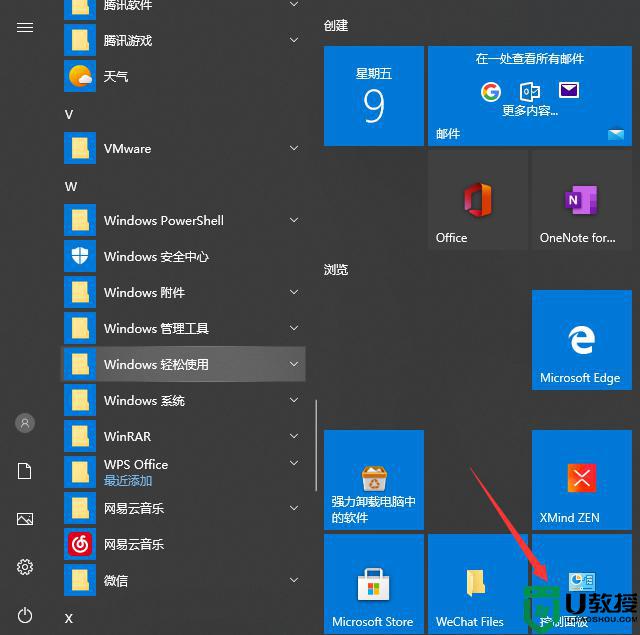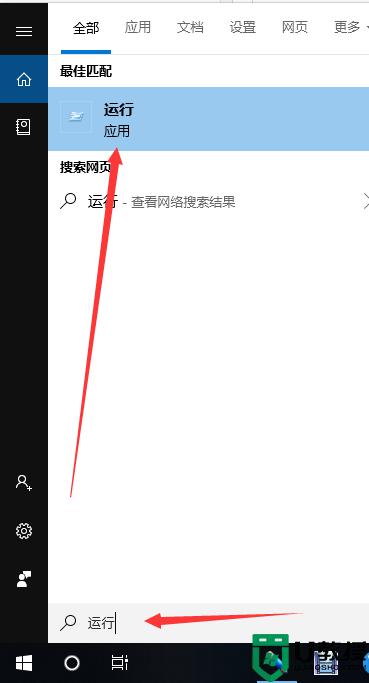win10怎样设置自动关机 win10系统如何设置自动关机
很多小伙伴现在外出都会下载电影来看,可是晚上一般下载电影都会弄到很晚了,往往会导致win10安装版电脑长时间没有关机的情况,这时我们可以通过自动定时关机命名来设置win10系统自动关机,可是win10怎样设置自动关机呢?这里小编就来教大家win10系统设置自动关机方法。
推荐下载:win10免激活纯净版
具体方法:
1.打开开始菜单然后找W下面的windows管理工具 下面有一个文件夹是计算管理,点击进入。
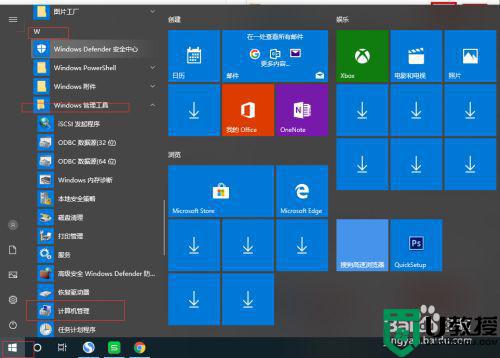
2.打开计算机管理后有一个任务计划程序,点击任务计划程序。
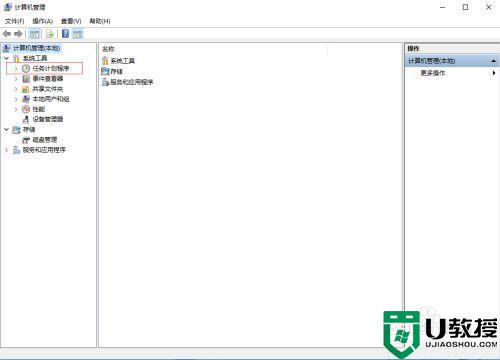
3.进入任务计划程序后,在右上角有一个创建基本任务,点击创建基本任务。
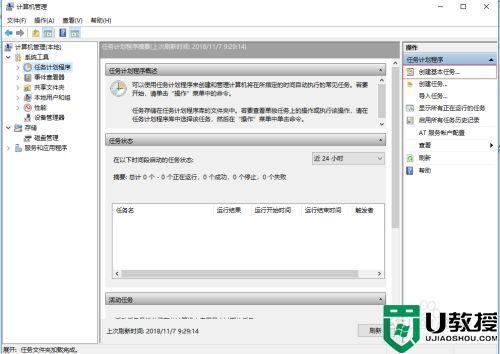
4.创建基本任务,任务的名称可以填写自动关机,然后描述不填,看下图左边的这些都需要填写(触发器 操作 完成)。
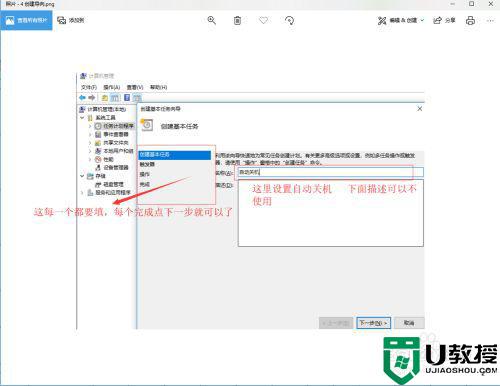
5.(触发器 操作 完成)分别的操作模式,见下图。每个完成就直接下一步就可以了,所有完成后点击完成就可以了(要注意的一点就是在启动程序和脚本那里填写"C:WindowsSystem32shutdown.exe " 参数可选-s -t 60。
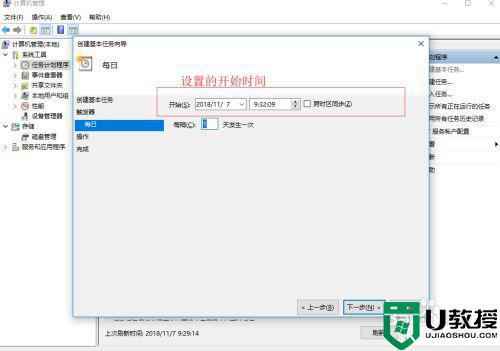
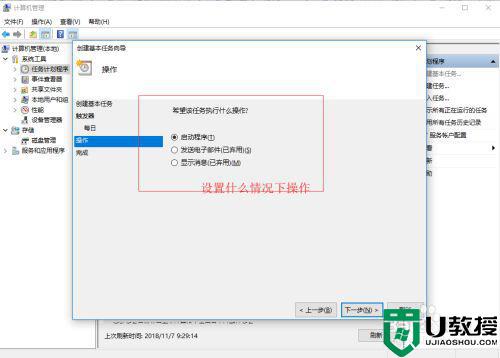
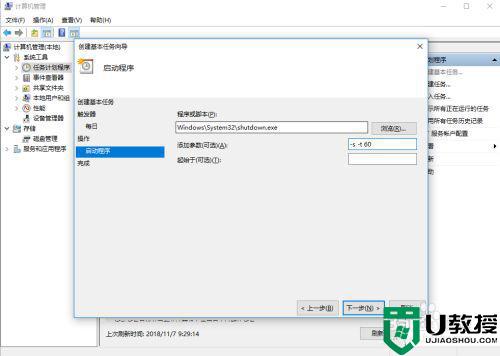
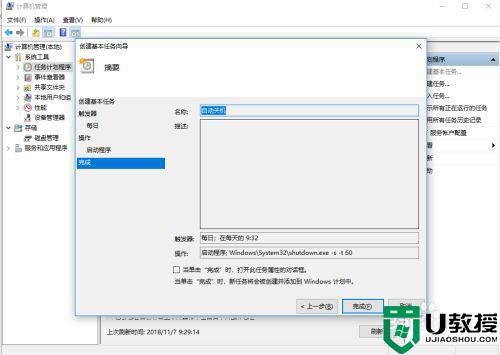
以上就是小编教大家的win10系统设置自动关机方法了,如果你也有相同需要的话,可以按照上面的方法来操作就可以了,希望能够对大家有所帮助。