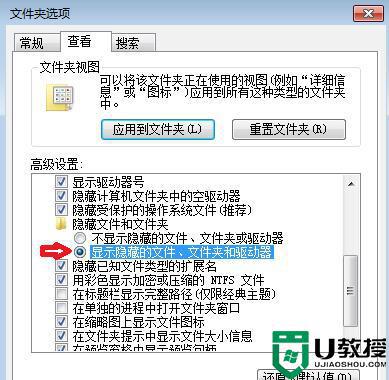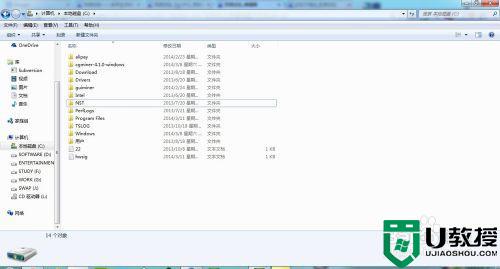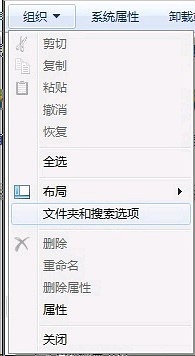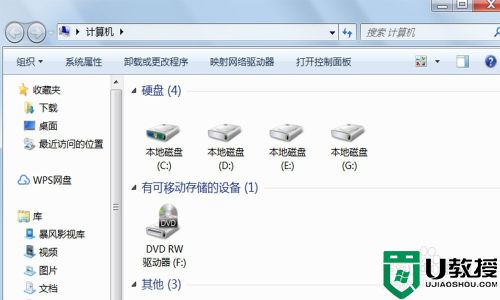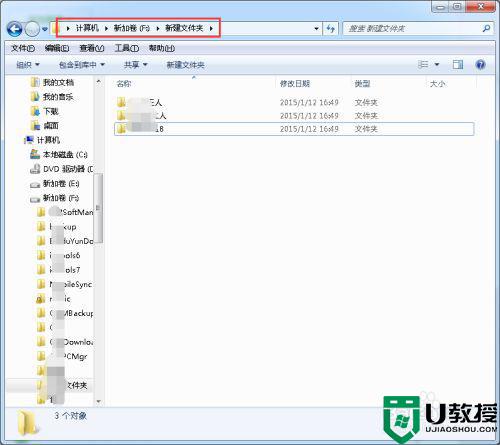电脑隐藏文件怎么显示win7 win7如何显示电脑隐藏文件
时间:2022-08-18作者:xinxin
由于微软win7电脑中自带有许多重要的系统文件,这些文件难免会因为用户的错误操作而导致系统运行出现故障,因此都会选择默认进行隐藏,用户需要用到的时候可以选择取消隐藏设置,可是win7电脑隐藏文件怎么显示呢?这里小编就来告诉大家win7显示电脑隐藏文件设置方法。
推荐下载:正版win7旗舰版
具体方法:
1、点左下角“开始”菜单,再点击“计算机”。
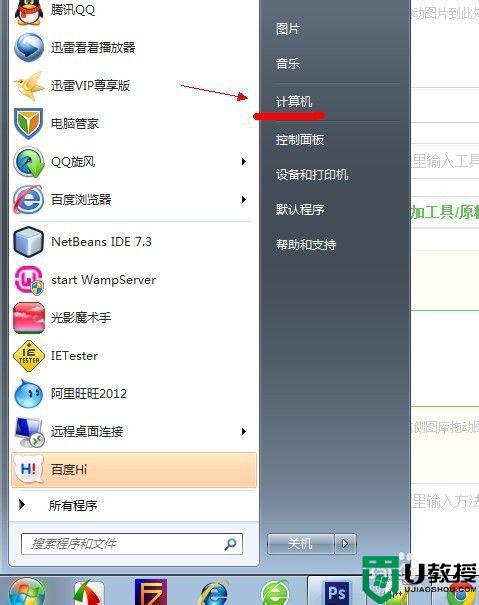
2、点击窗口顶部靠左位置的“组织”菜单,选择其中的“文件夹和搜索选项”。
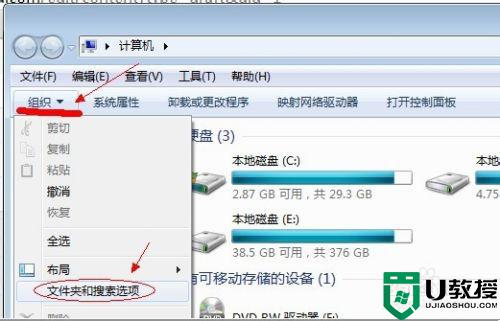
3、在弹出的窗口里点击切换到“查看”选项卡。
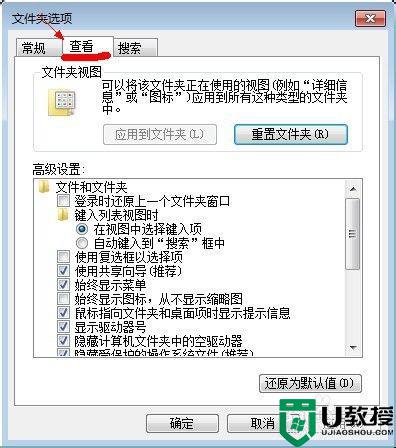
4、在窗口中部位置下拉滚动条,找到“显示隐藏的文件、文件夹或驱动器”,把前面的圈圈选中,然后点击确定。
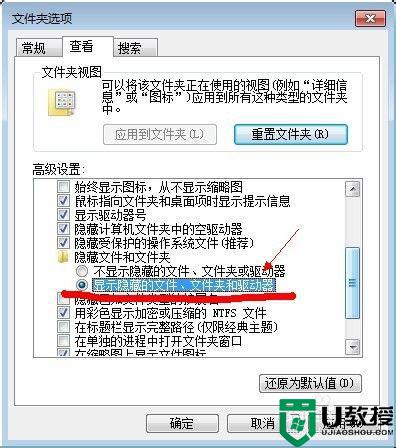
5、这时电脑中的隐藏文件和文件夹就都可以看到了。
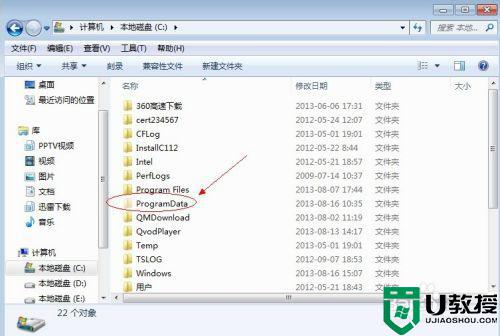
以上就是关于win7显示电脑隐藏文件设置方法了,还有不清楚的用户就可以参考一下小编的步骤进行操作,希望能够对大家有所帮助。