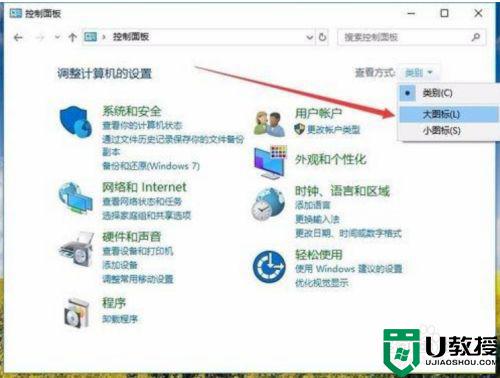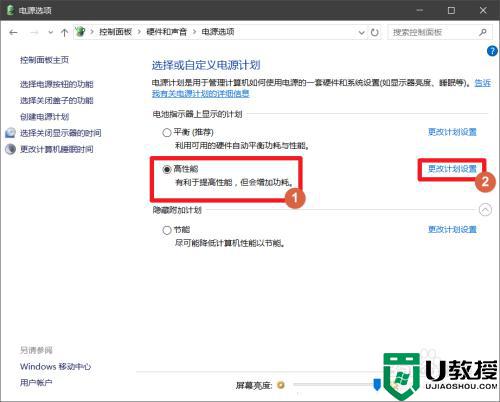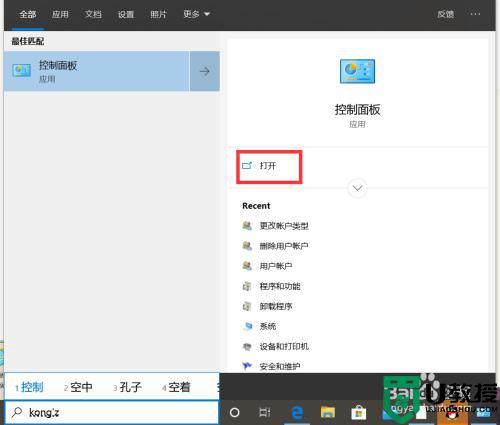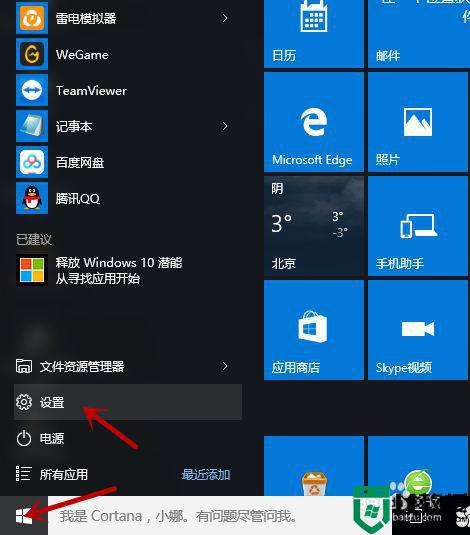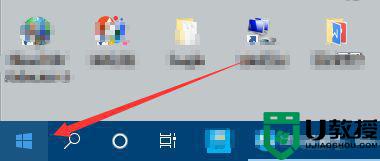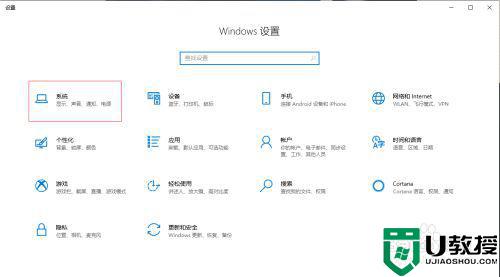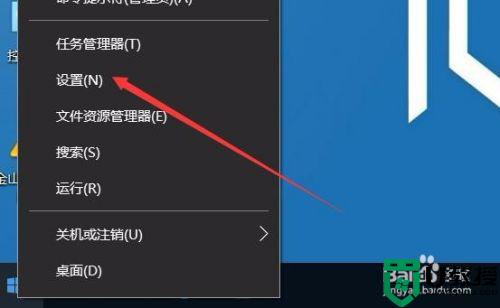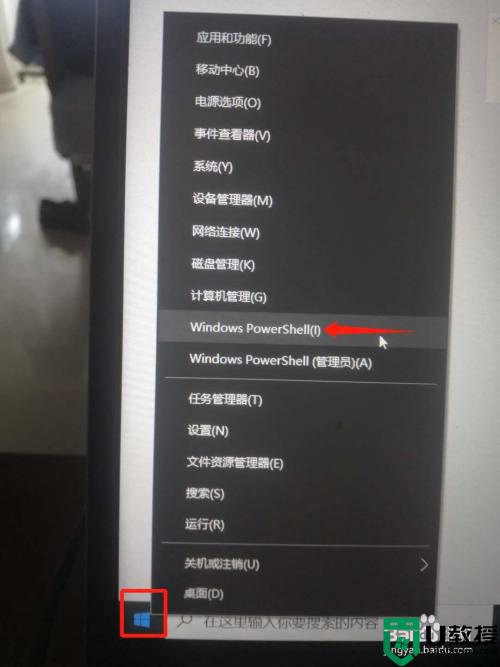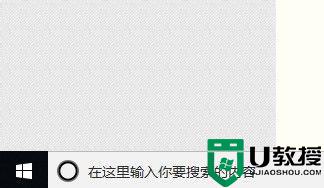win10电源管理无性能模式怎么办 win10电源管理找不到性能模式如何恢复
为了保证win10电脑能够持久运行,我们不见可以设置一些低耗能的操作,还可以对电源管理性能模式进行设置,然而最近有用户想要打开电脑管理中的性能模式时却怎么也找不到了,那么win10电源管理无性能模式怎么办呢?这里小编就来给大家说说win10电源管理找不到性能模式恢复方法。
推荐下载:win10纯净版64位镜像
具体方法:
1、在Windows10系统桌面,右键点击左下角的Windows徽标键,在弹出菜单中选择“运行”菜单项。
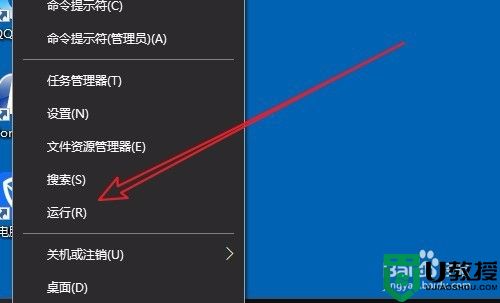
2、接着在打开的Windows运行窗口中,输入命令powershell,然后点击确定按钮。
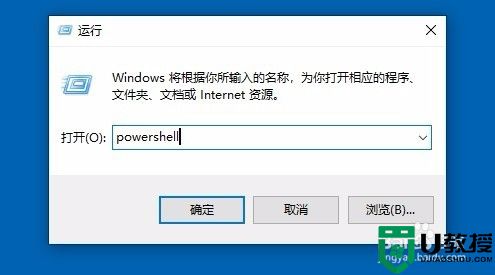
3、在打开的Windows PowerShell窗口中,输入命令powercfg -duplicatescheme e9a42b02-d5df-448d-aa00-03f14749eb61
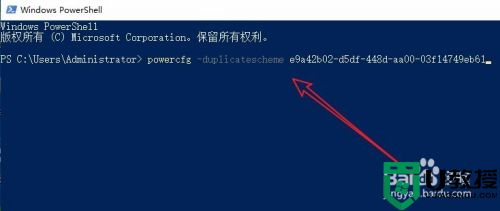
4、按下回车键后,就可以看到添加卓越性能模式成功的提示。
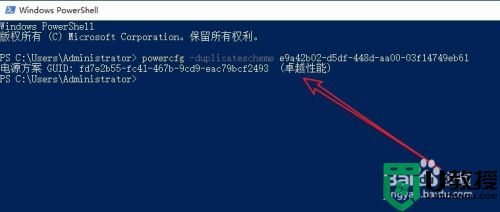
5、接下来我们右键再次点击Windows徽标键,在弹出菜单中选择“设置”菜单项。
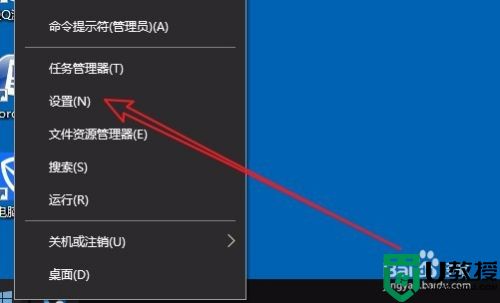
6、在打开的Windows设置窗口,点击“系统”图标。
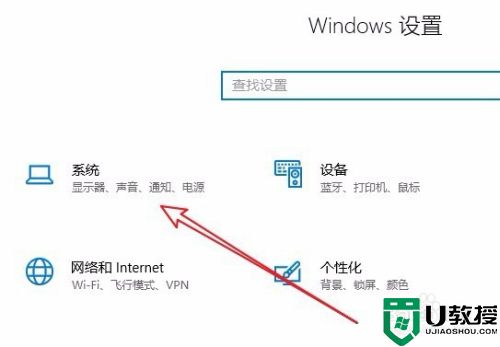
7、这时会打开Windows10系统设置窗口,在这里点击左侧边栏的“电源和睡眠”菜单项,然后在右侧新打开的窗口中点击“其他电源设置”快捷链接。
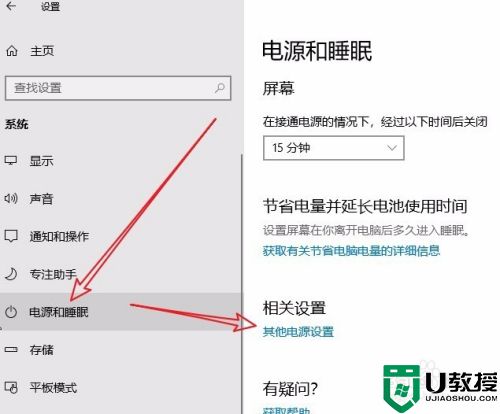
8、在打开的电源选项窗口中,可以发现已添加好卓越性能模式了。
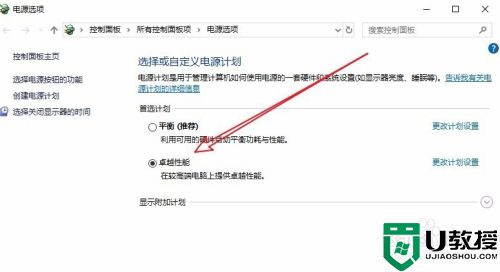
以上就是关于win10电源管理找不到性能模式恢复方法了,有遇到相同问题的用户可参考本文中介绍的步骤来进行修复,希望能够对大家有所帮助。