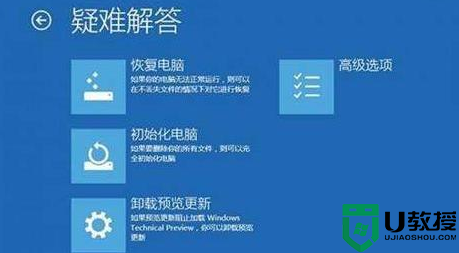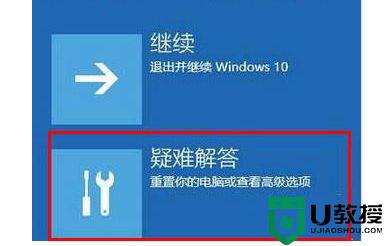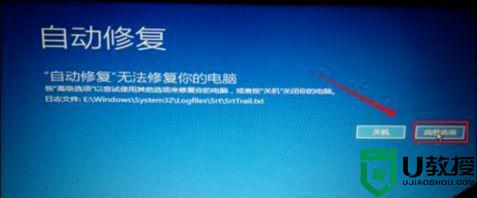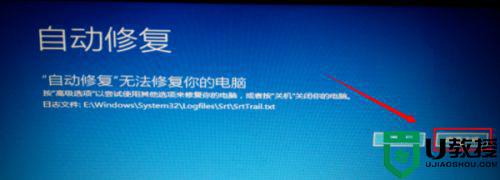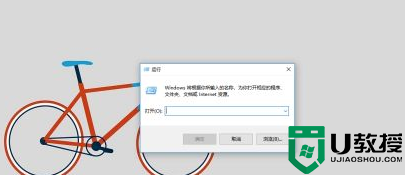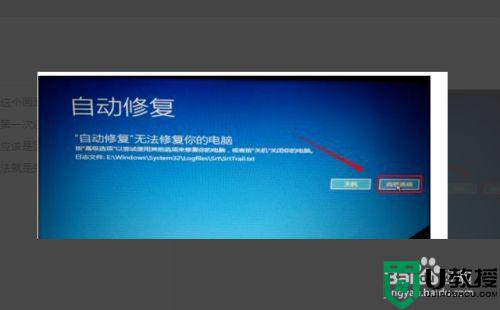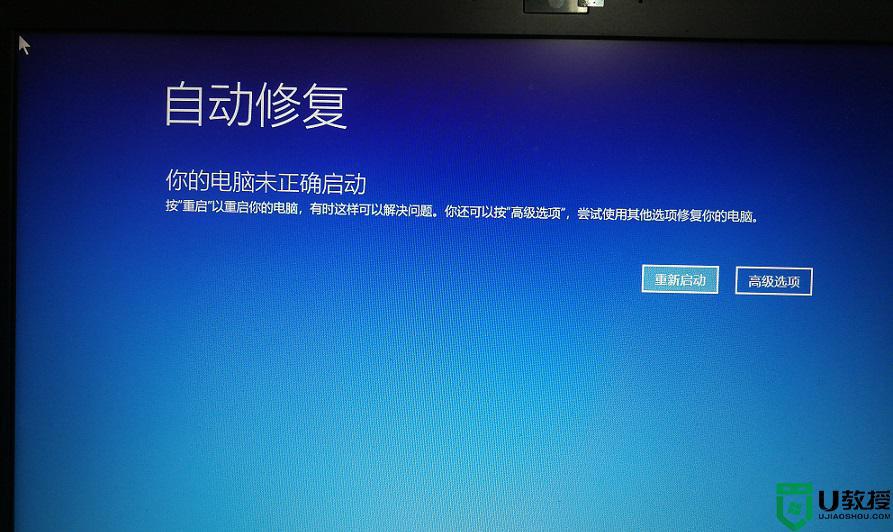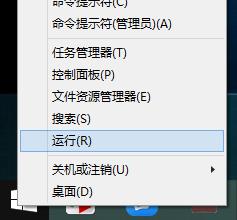win10启动修复无法修复你的电脑如何修复
在日常使用win10系统的过程中,我们常常会遇到一些系统故障的情况,这时有些用户就会通过启动修复功能对系统进行修复,不过近日有用户在启动win10修复时却是无法修复的情况,那么win10启动修复无法修复你的电脑如何修复呢?下面小编就来告诉大家解决方法。
推荐下载:win10深度技术破解版
具体方法:
1.相信大家在看到这个画面的时候,就感到非常头疼吧,小编第一次遇到这个问题的时候也是头大。这个应该是因为系统还不稳定的原因,我们的做法就是先点击高级设置。
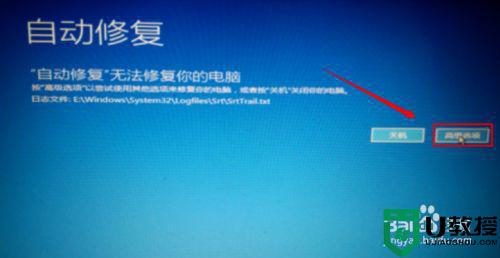
2.进入高级设置后,我们可以看到这里有6个选项。基本上来说点击启动修复是没有办法解决的,不过建议大家可以先试一试。不行就按我的步骤来。我们点击系统还原选项。
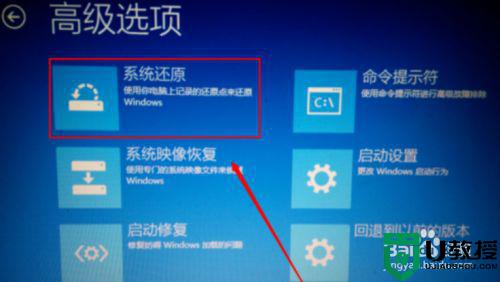
3.然后我们可以看到这里有2个选择项。第一个是不完全清除,第二个是完全清除。如果有重要文件建议选择第一个选项。这样到时候我们电脑的文件还会存在电脑里面。小编这里选择的是第二个选项。
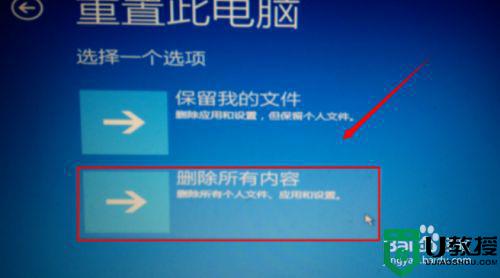
4.这里我们可以看到是驱动的删除,我们这里可以选择清除所有文件。清除所有的驱动,因为可能是驱动与系统不太匹配导致。
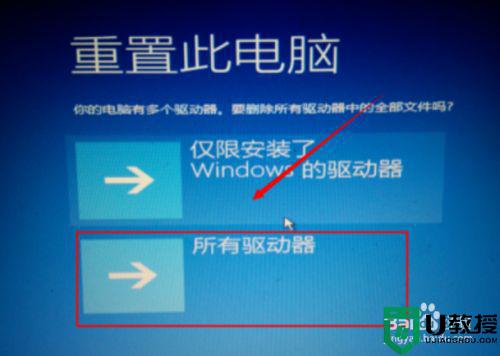
5.然后选择完全清理驱动器的选项。上面的说明标注有这些文件删除过后也是可以恢复的,但是比较麻烦。
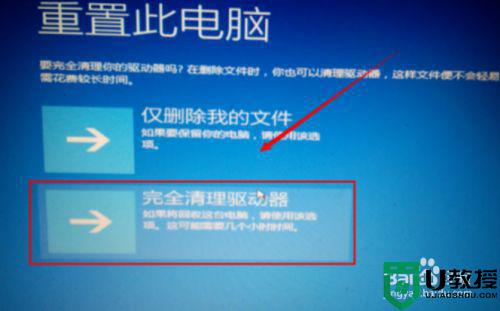
6.最后我们点击初始化就可以了,完成过后电脑会重新启动。然后自己在下载对应所需要的文件。小编就不多说了。
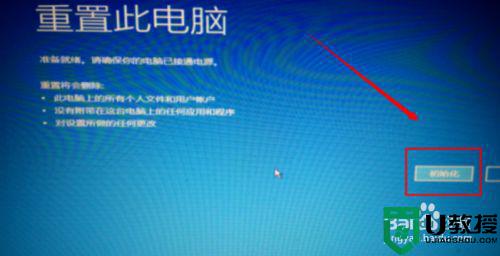
7.以上方法可能出现的问题就是初始化不成功,遇到这种问题该怎么解决呢。一就是重新装系统,二就是在高级选项中选择启动设置。
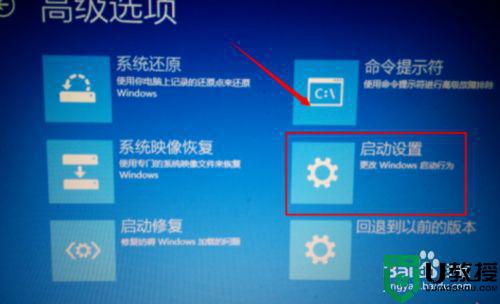
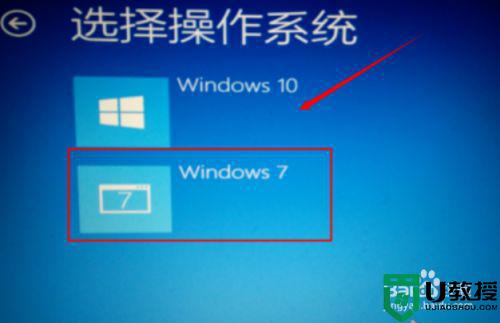
上述就是关于win10启动修复无法修复你的电脑修复方法了,有遇到相同问题的用户可参考本文中介绍的步骤来进行修复,希望能够对大家有所帮助。