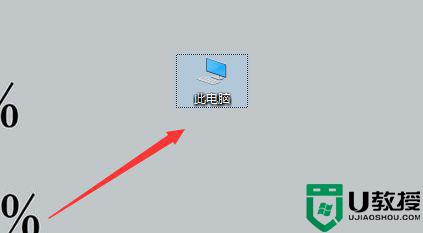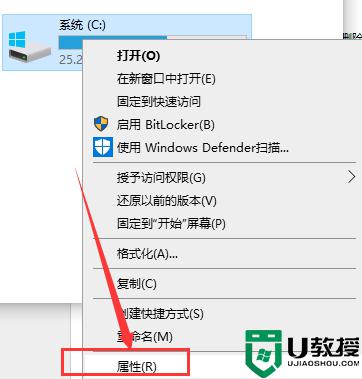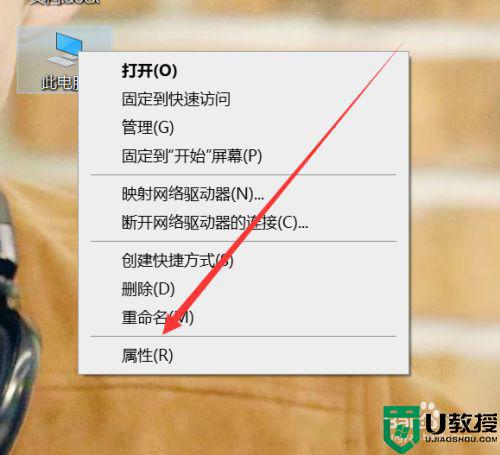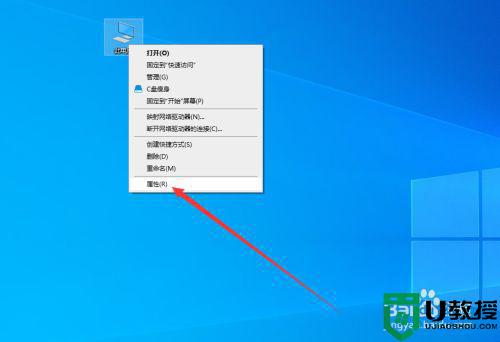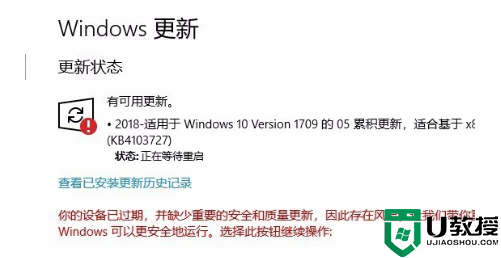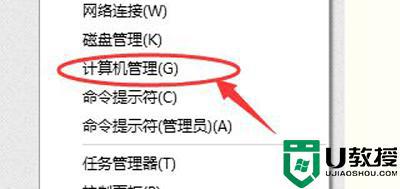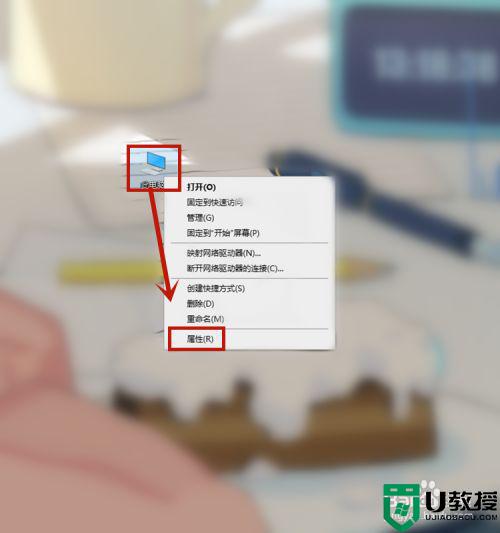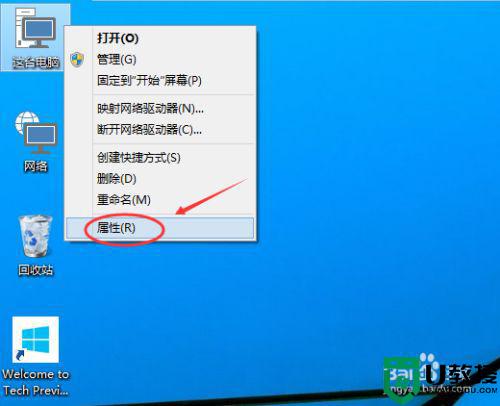win10更新失败提示内存不足的两种解决方法
时间:2022-01-31作者:mei
电脑发生内存不足的情况是一件很头疼的问题,特别在更新win10系统时出现内存不足,就容易造成更新失败,为了防止此类事情发生,大家要提前做好准备,今天本篇经验来说说解决win10内存不足的两种解决方法。
推荐:win10旗舰版下载
方法一:
1、右击任务栏点击“任务管理器”。
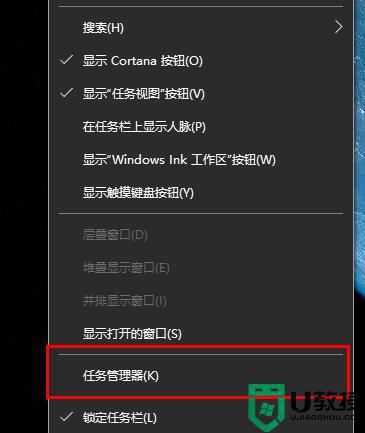
2、选择占用较高且无用的程序右击选择“结束任务”。
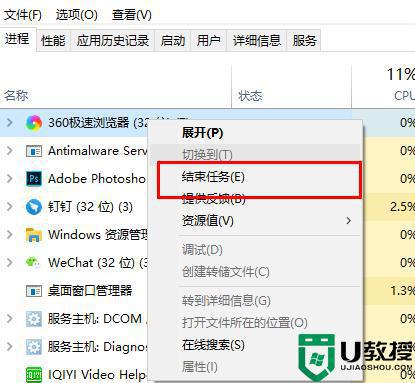
方法二:
1、右击此电脑选择“属性”。
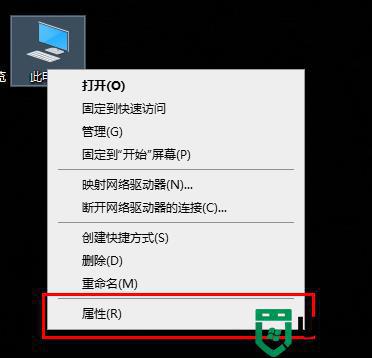
2、点击左侧的“高级系统设置”。
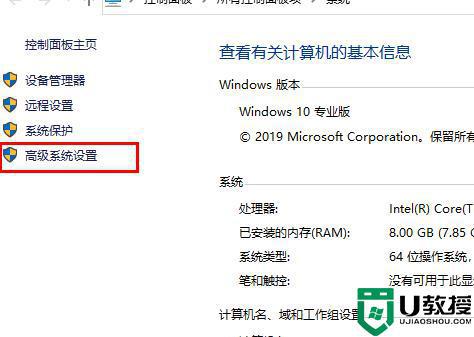
3、在系统属性中选择“高级”点击“设置”。
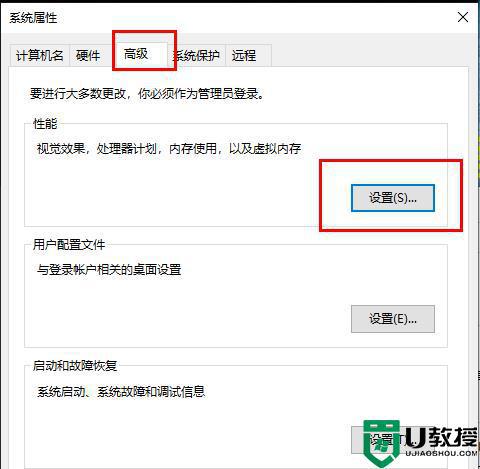
4、在性能选项中点击“高级”。
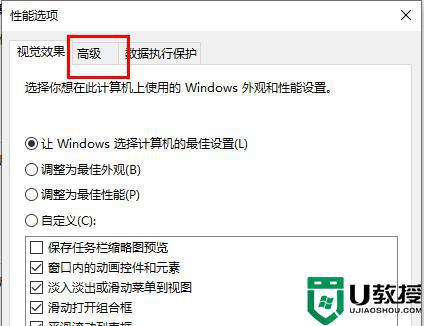
5、点击“虚拟内存”下的更改。
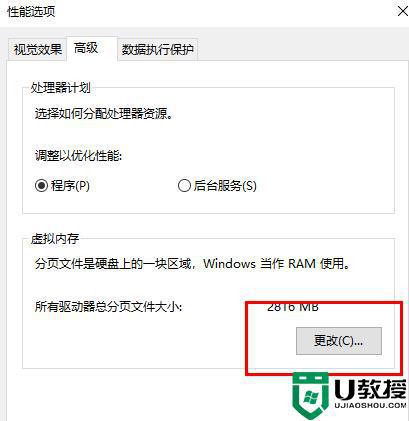
6、取消“自动管理所有驱动器的分页文件大小”前的√即可。
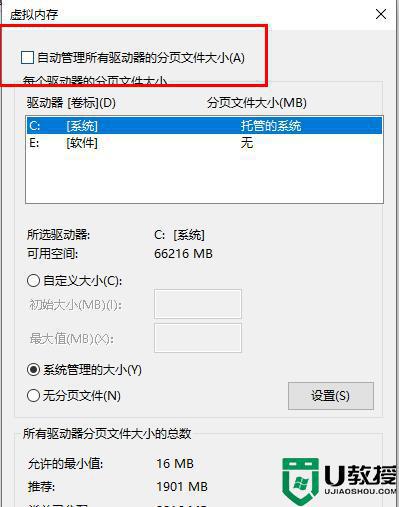
其实win10电脑出现内存不足属于比较常见的,时间长了,磁盘存放东西多,自然就会内存不足,大家可以采取上文教程来解决。