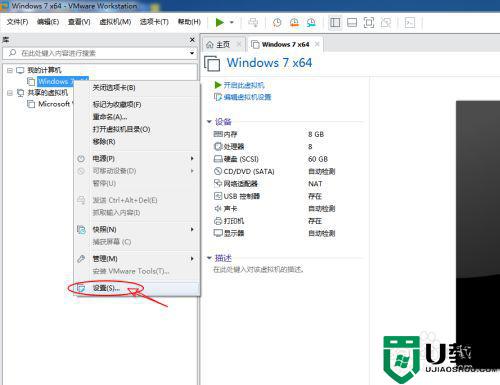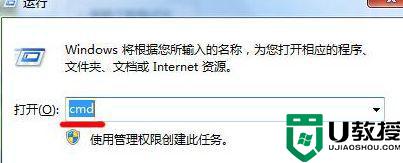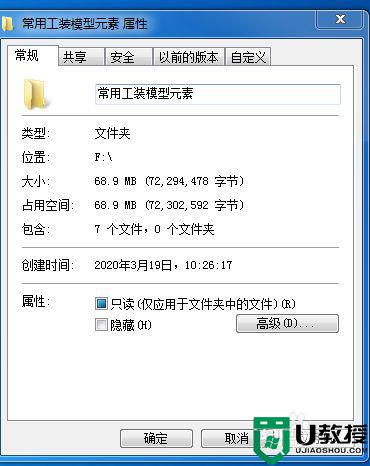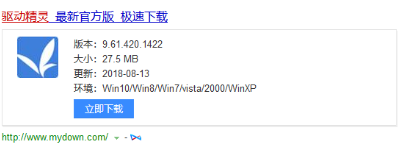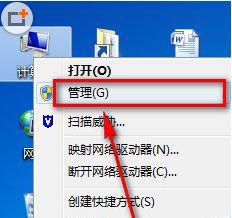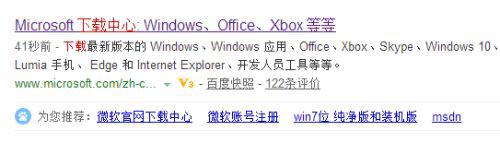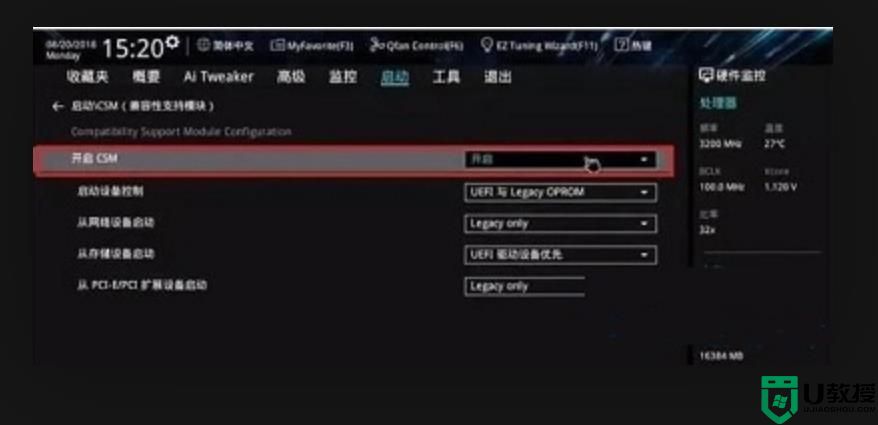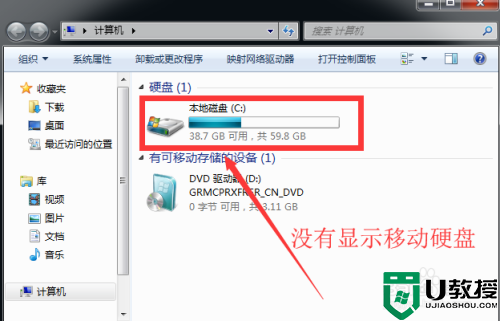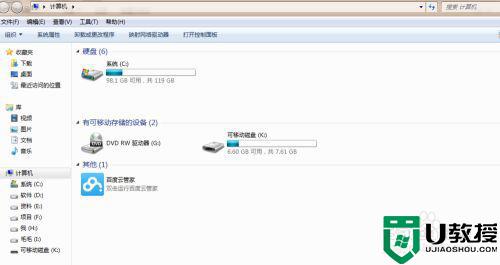windows7读不了u盘怎么解决 windows7读不出u盘怎么办
现阶段,许多用户在学习或者办公时往往都需要用到u盘设备来进行存储文件,方便用户能够随身携带,可是最近有小伙伴反馈自己在将u盘插入到windows7电脑中想要存储文件时却总是读不出来,对此windows7读不出u盘怎么办呢?下面小编就来告诉大家windows7读不了u盘解决方法。
推荐下载:电脑windows7旗舰版
具体方法:
1、当我们电脑无法识别U盘的时候,这里我们第一个操作肯定是多尝试几遍,看看连接是否松动,U盘接口是否有灰尘。

2、当在检测我们的电脑和U盘都没有任何问题的时候,这里我们打开电脑下方的“开始”菜单。
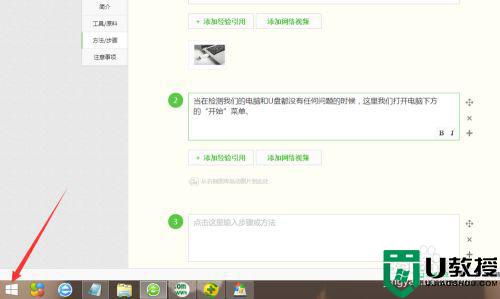
3、接着,在我们打开来的开始菜单选项里,这里我们找到一个“控制面板”这一列表项,并点击它。
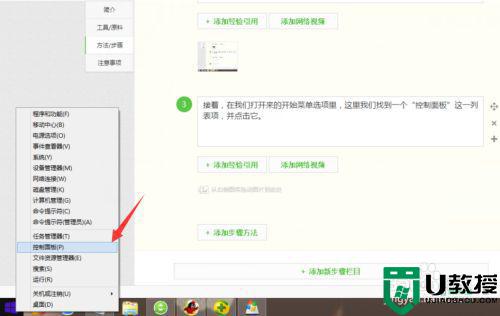
4、在这个控制面板里,我们找到且点击“管理工具”这项,并从它选项里找到“服务”,当然要打开它。
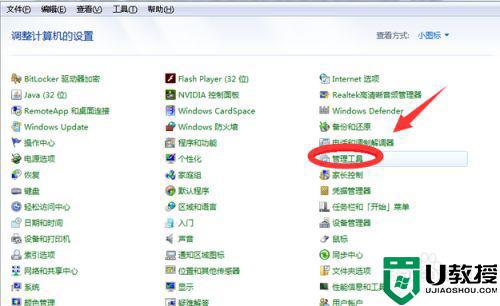

5、再接下来,我们在打开来的服务功能选项窗口中,我们可以看到一个“plug and play”的服务选项。
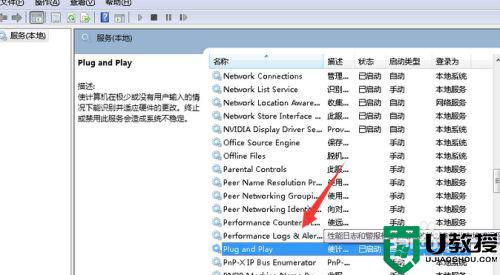
6、最后,在我们找到的这个“plug and play”选项里,我们用鼠标点选它,然后不管它现在是什么状态,我们都右键一下,并点击“停止”,然后再重新右键,进行“启动”即可。
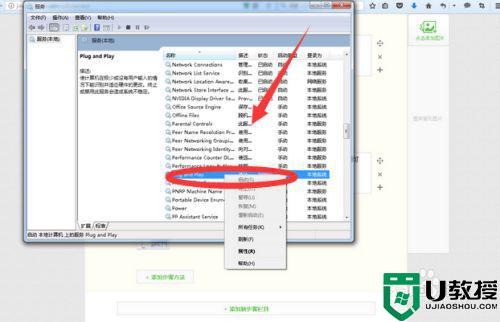
上述就是小编教大家的windows7读不了u盘解决方法了,如果有遇到这种情况,那么你就可以根据小编的操作来进行解决,非常的简单快速,一步到位。