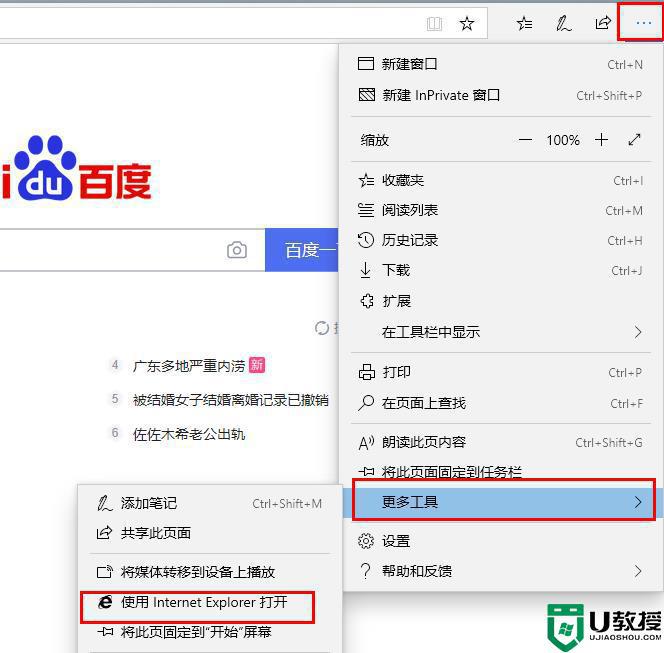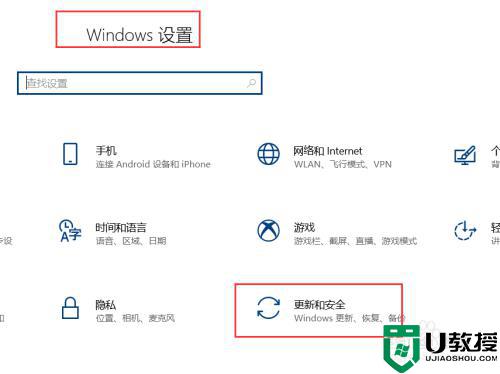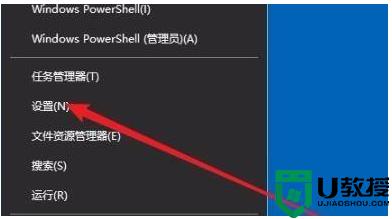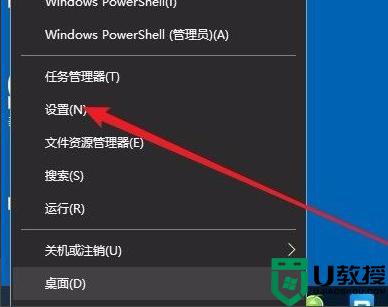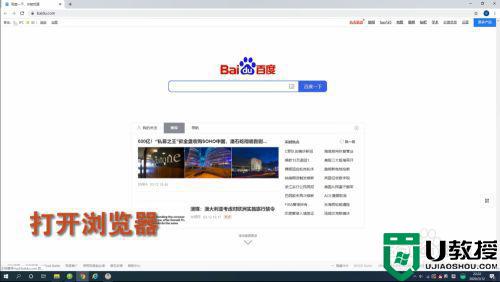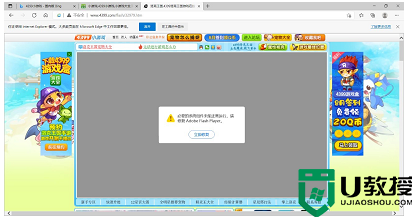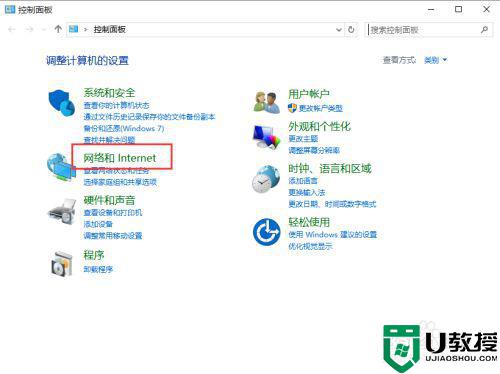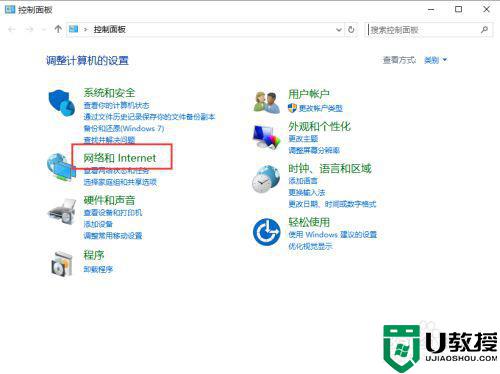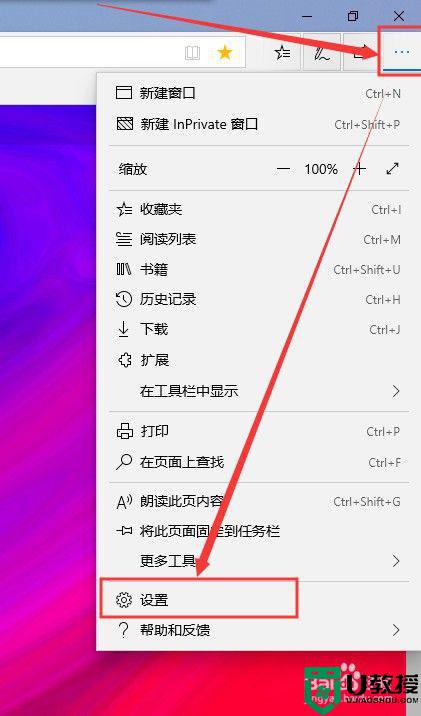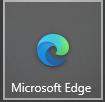win10 edge浏览器关不掉如何解决 win10无法关闭edge浏览器处理方法
为了防止运行中的win10系统出现卡顿,我们在使用完一些程序后最好随手捡起关闭,防止其过多的占用运行内存,不过近日发生了win10系统无法关闭edge浏览器的现象,最终只能强制关闭,那么win10 edge浏览器关不掉如何解决呢?今天小编就来告诉大家win10无法关闭edge浏览器处理方法。
推荐下载:win10系统雨林木风
具体方法:
1、在Windows10系统桌面,右键点击桌面底部任务栏的空白位置,在弹出菜单中选择“任务管理器”菜单项。
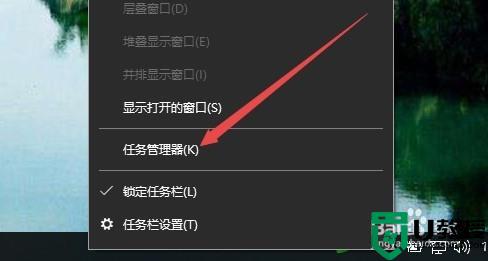
2、这时会打开任务管理器窗口,依次点击“文件/运行新任务”菜单项。
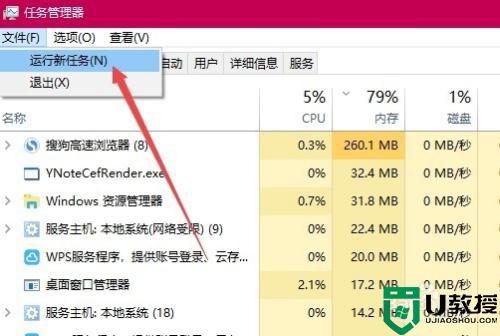
3、这时会打开Windows10的新建任务窗口,在窗口中输入命令regedit,然后点击确定按钮 。
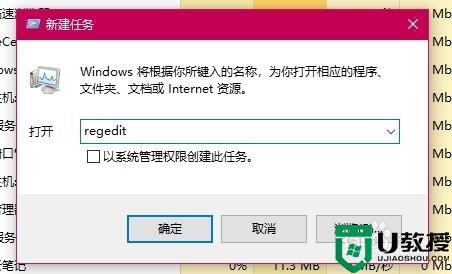
4、在注册表编辑器窗口中定位到HKEY_LOCAL_MACHINESOFTWAREMicrosoftWindows CurrentVersionExplorer注册表项。
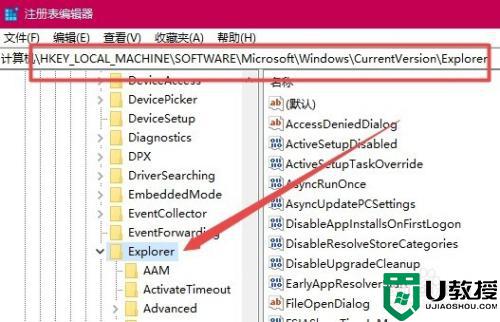
5、在右侧窗口中找到Max Cached Icons字符串值,右键点击该字符串值,在弹出菜单中选择“修改”菜单项。
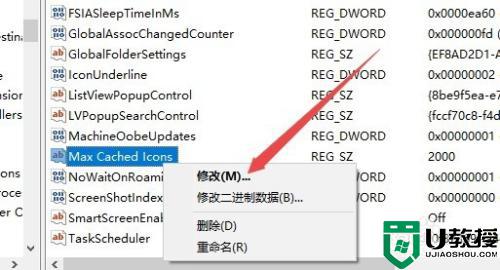
6、这时会打开“编辑字符串”的窗口,在窗口中把数值数据修改为8192,最后点击确定按钮即可。
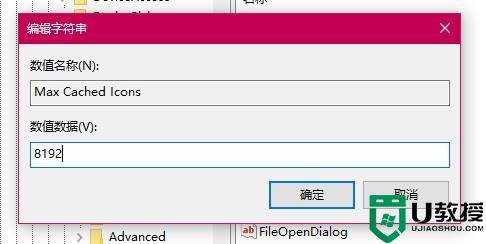
上述就是win10无法关闭edge浏览器处理方法了,碰到同样情况的朋友们赶紧参照小编的方法来处理吧,希望能够对大家有所帮助。