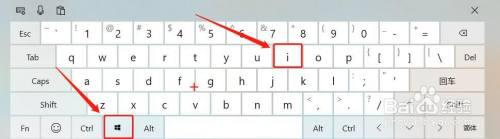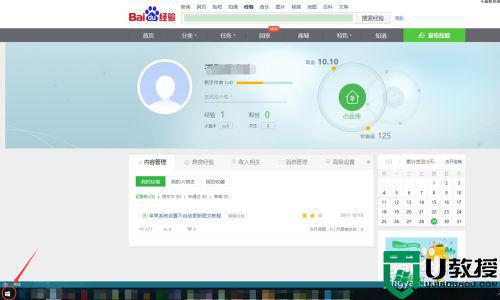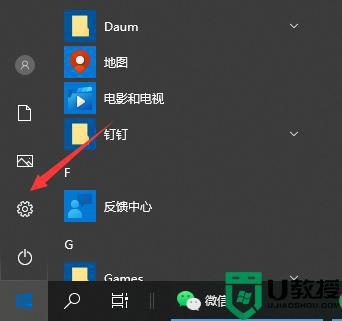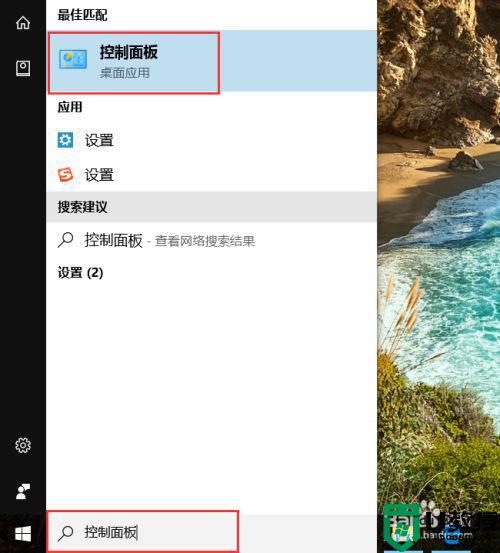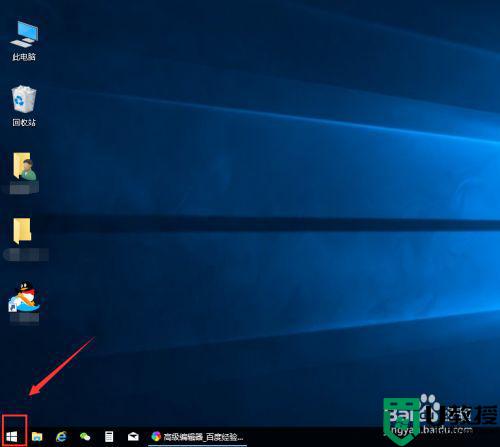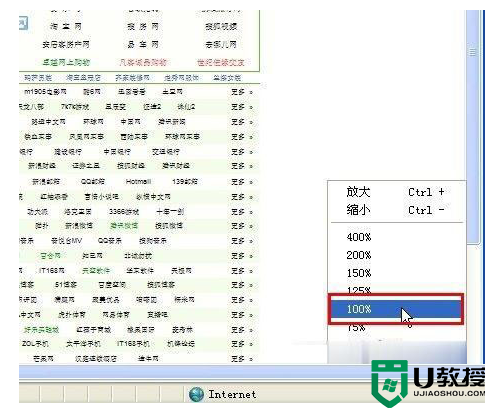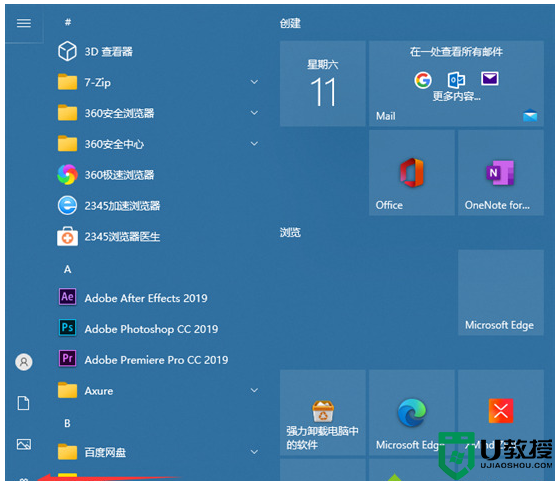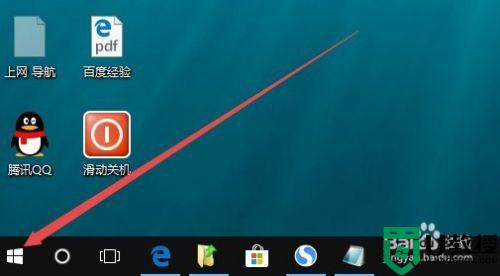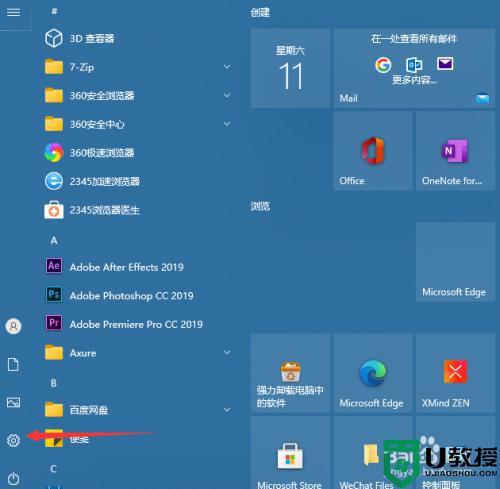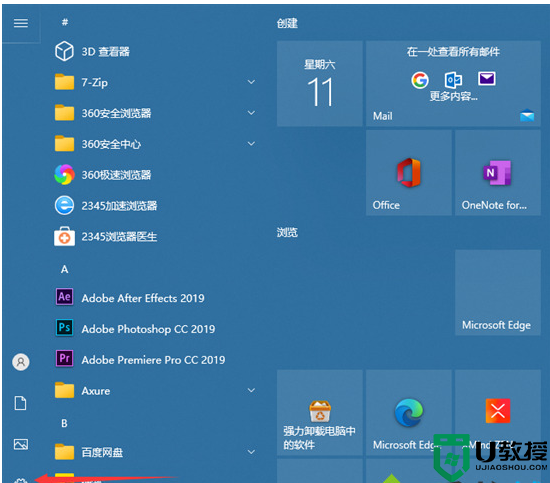win10字体调整大小怎么调节 如何调整win10电脑字体
有些用户在使用win10电脑时,由于显示器屏幕过大,而系统默认设置的字体在屏幕中显示出来很是细小,这对于一些视力不好的用户来说看起来很是难受,因此就想要对系统字体大小进行调整,那么如何调整win10电脑字体呢?下面小编就来告诉大家win10字体调整大小调节方法。
推荐下载:win10最新版本
具体方法:
1、在搜索框的关键词输入框中输入“控制面板”,然后点击搜索结果中的控制面板,打开系统控制面板;
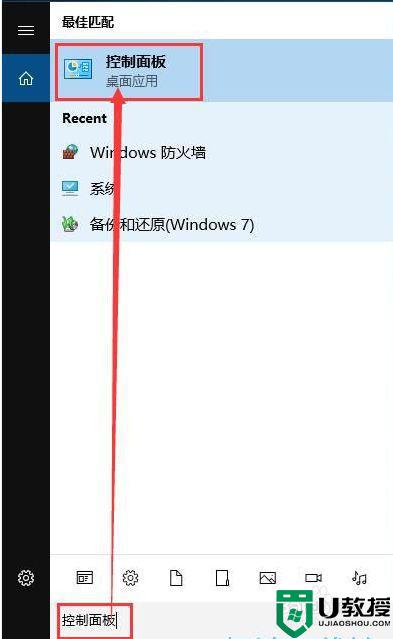
2、成功打开系统控制面板。在系统控制面板中,找到并点击外观和个性化这一项目,打开系统外观和个性化设置界面;
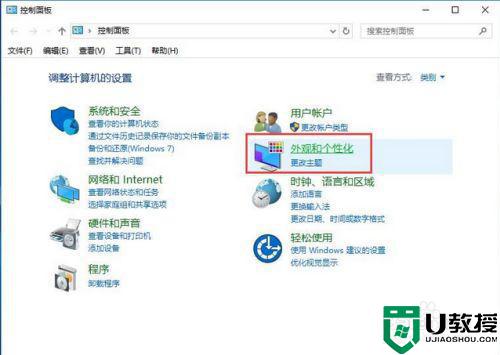
3、进入系统外观和个性化设置界面,我们可以在这里进行系统化、显示、任务栏和导航、轻松使用设置中心、文件资源管理器选项、字体设置。点击其中的显示,就可以打开系统显示设置界面;
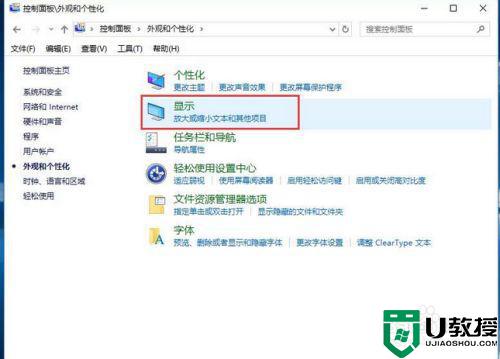
4、打开系统显示设置界面,我们就可以在这里开始设置系统的文本大小。我们还可以不更改桌面你上所有项目的大小,只更改制定项目的文本大小;
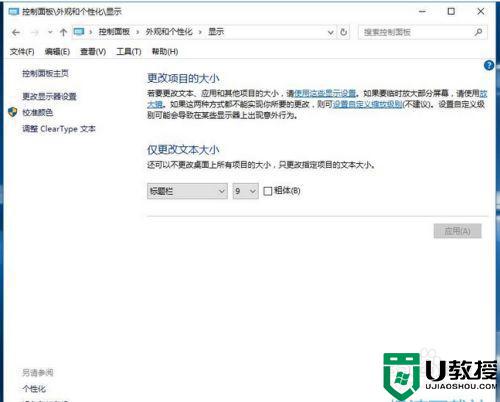
5、我们可以修改标题栏、菜单、消息框、调色板标题、图标、工具提示这些项目的字体大小;
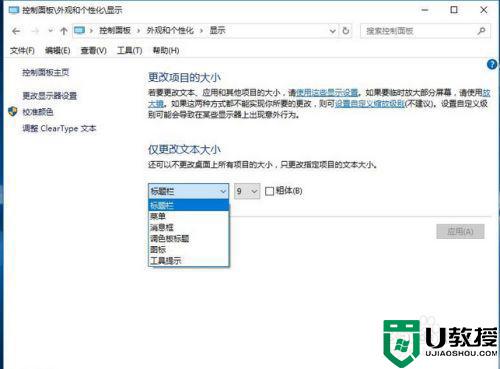
6、选择了更改字体的项目之后,就可以点击字体选择按钮,展开字体选择列表,选择字体;
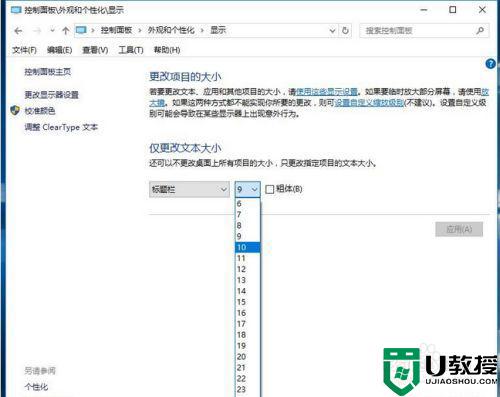
7、字体大小设置完成之后,就可以点击显示设置界面中的应用按钮,将字体设置应用奥系统中。
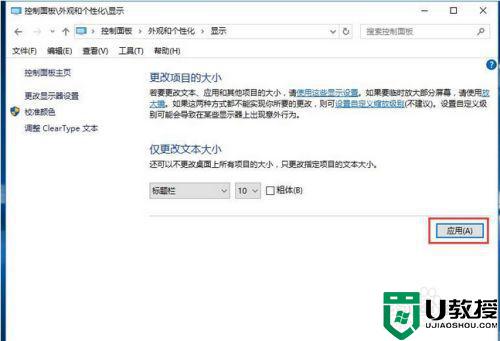
以上就是关于win10字体调整大小调节方法了,还有不清楚的用户就可以参考一下小编的步骤进行操作,希望能够对大家有所帮助。