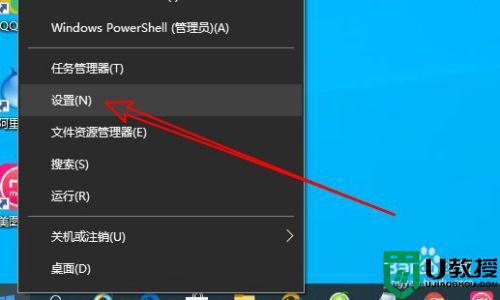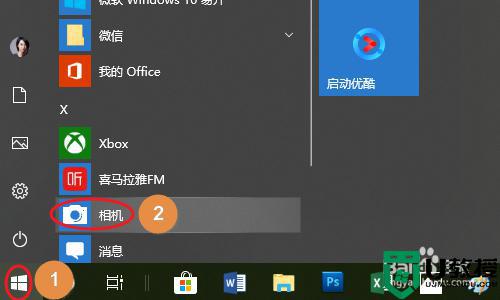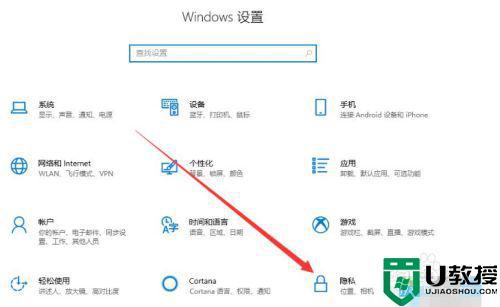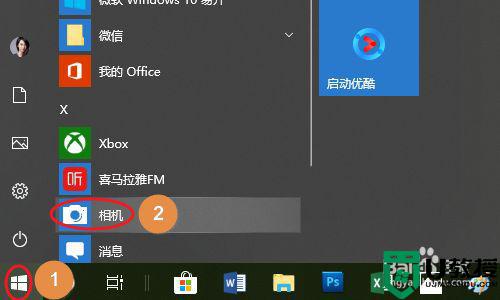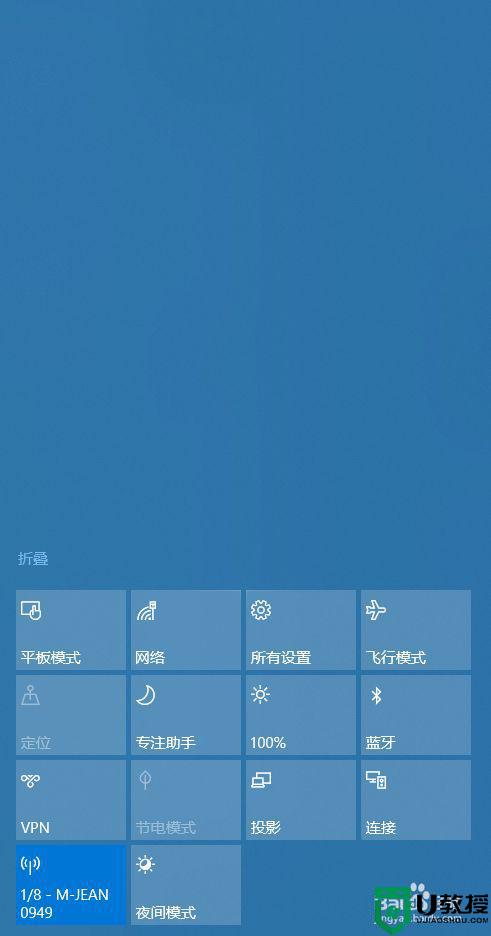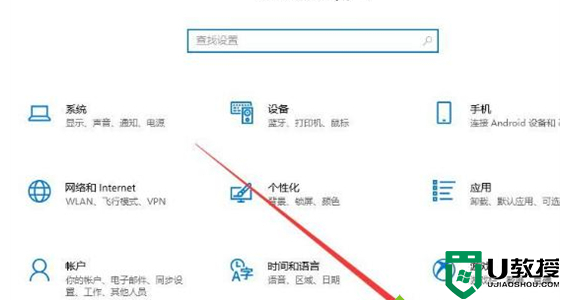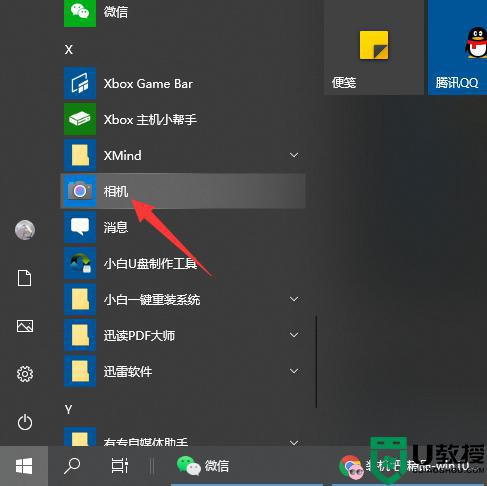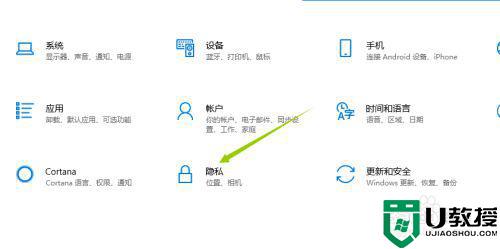win10怎么打开电脑摄像头 win10电脑上摄像头如何开启
我们在日常使用win10破解版电脑的过程中,想要实现视频的通讯聊天时,用户需要给电脑外接摄像头设备才能进行视频聊天,可是有些用户在给win10电脑安装完摄像头之后,却不知道如何开启,对此win10怎么打开电脑摄像头呢?下面小编就来教大家win10电脑上摄像头开启操作方法。
推荐下载:win10电脑公司特别版
具体方法:
1、首先,打开电脑,点击电脑左下角开始菜单,找到设置。打开设置界面。
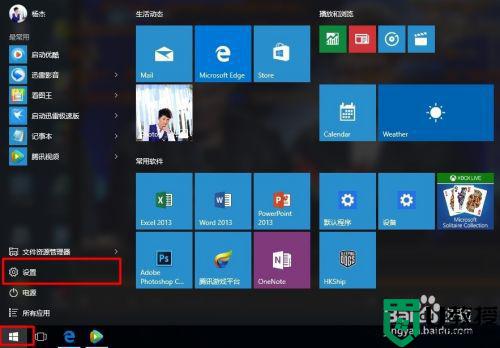
2、打开设置界面之后我们会发现许多选项,今天我们需要使用的是隐私,因为相机或者摄像头就在隐私选项里。
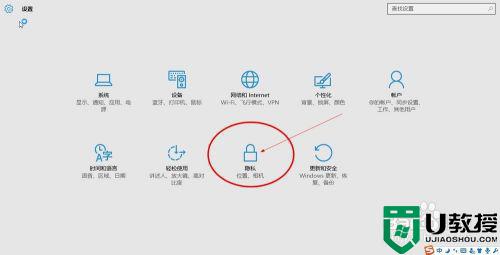
3、隐私选项打开之后会常规,位置,麦克风,相机等等,我们比较隐私的电脑设置,我们选择相机选项。
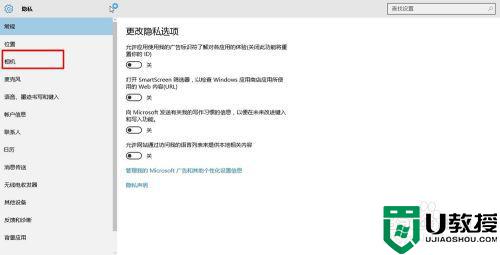
4、相机选项打开之后, 最上面有一个 允许应用使用我的相机, 下面是一个滑动条。左边是关闭,右边是打开。
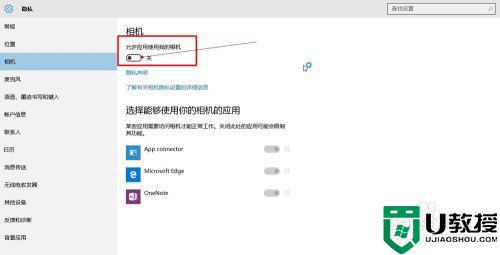
5、相机是一个比较隐私的设置,我们可以看下微软关于隐私的条例。所以打开与否自己斟酌。

6、Windows10比较智能的是我们可以控制相机对相关应用的使用控制,如果不想让某应用使用,在下方选项里关闭即可,当然仅限于Windows10自带应用。
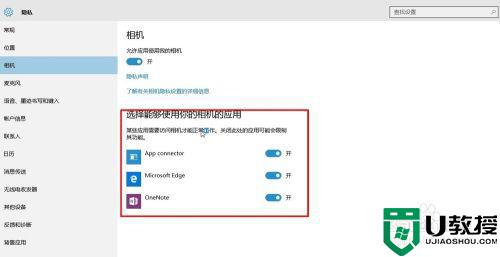
以上就是小编告诉大家的win10电脑上摄像头开启操作方法了,有需要的用户就可以根据小编的步骤进行操作了,希望能够对大家有所帮助。