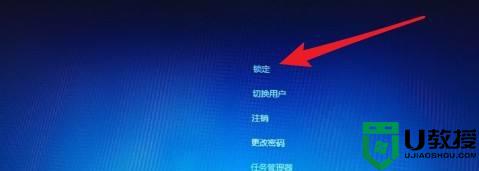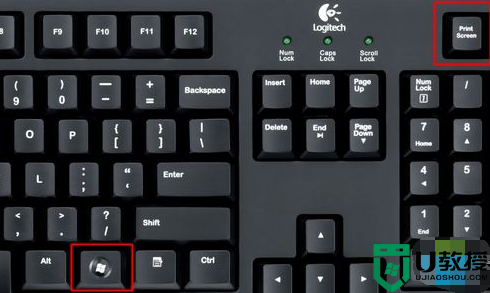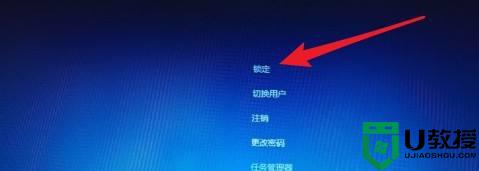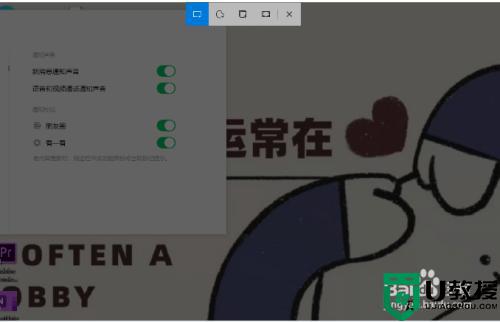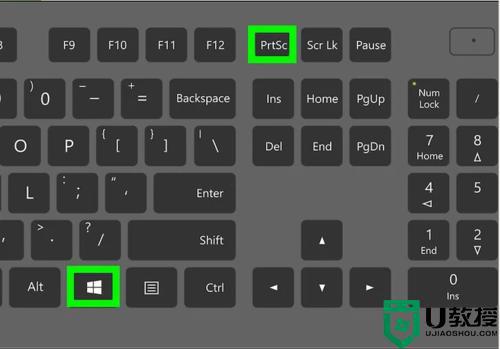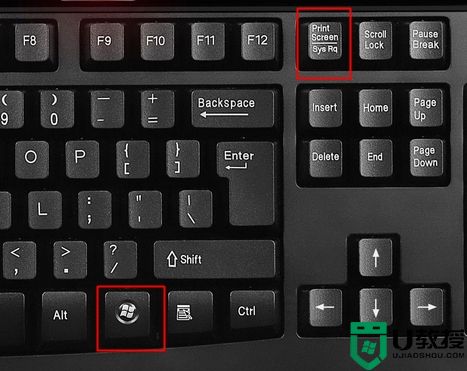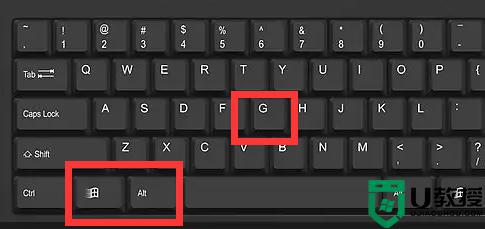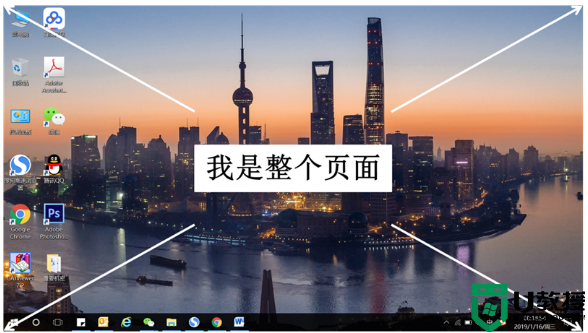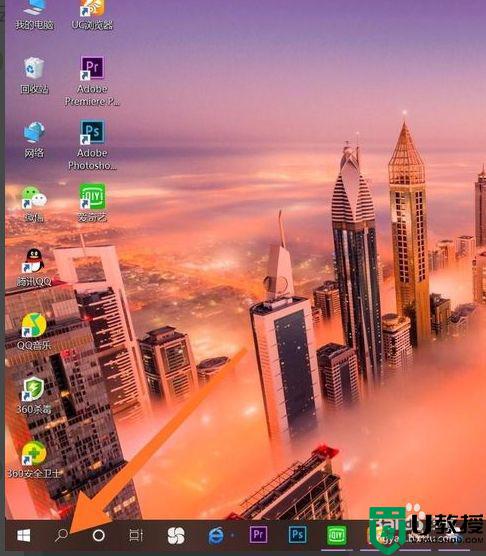win10分屏快捷键是什么 win10电脑分屏是哪个快捷键
我们在使用win10中文版电脑办公的过程中,难免会因为打开的文件窗口过多而导致操作起来很是混乱的局面,因此我们可以通过win10系统自带的分屏功能来对屏幕进行分屏显示,方便用户进行操作,可是win10分屏快捷键是什么呢?接下来小编就给大家介绍win10电脑分屏是哪个快捷键。
推荐下载:win10专业版原版
具体方法:
1、将打开的程序往屏幕 角落里拖拽即可分屏(注意窗口不要最大化)。
2、也可以按下win+←/→快捷键可将其缩至屏幕一半,其他窗口也会排列在另一侧,还可以左右移动位置。

3、如果感觉这个屏幕还是不够用,点击win+↑/↓键就可以将其缩小至屏幕的1/4。
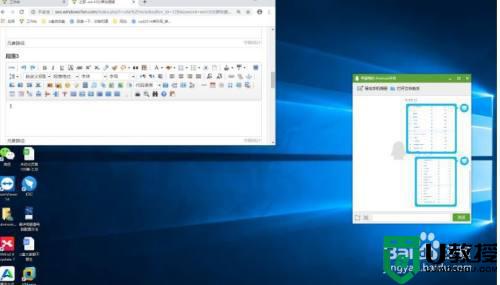
4、桌面左下角也有一个快捷键,点击即可分屏。
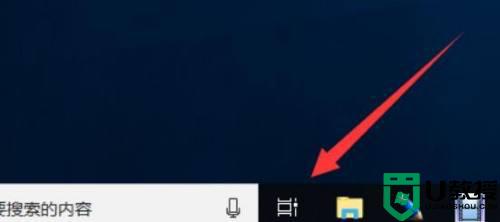
5、没有也不用担心,直接按下【win+tab】快捷键,也可以显示当前运行的程序,选择需要分屏显示的程序,点击【左侧贴靠】或【右侧贴靠】,桌面不够用还可以新建桌面进行切换哦。

以上就是小编带来的win10分屏快捷键使用操作方法了,还有不清楚的用户就可以参考一下小编的步骤进行操作,希望能够对大家有所帮助。
1、将打开的程序往屏幕 角落里拖拽即可分屏(注意窗口不要最大化)。
2、也可以按下win+←/→快捷键可将其缩至屏幕一半,其他窗口也会排列在另一侧,还可以左右移动位置。

3、如果感觉这个屏幕还是不够用,点击win+↑/↓键就可以将其缩小至屏幕的1/4。
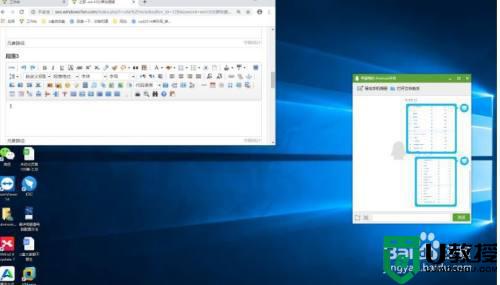
4、桌面左下角也有一个快捷键,点击即可分屏。
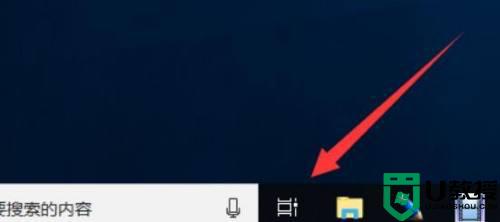
5、没有也不用担心,直接按下【win+tab】快捷键,也可以显示当前运行的程序,选择需要分屏显示的程序,点击【左侧贴靠】或【右侧贴靠】,桌面不够用还可以新建桌面进行切换哦。

以上就是小编给大家讲解的win10电脑分屏是哪个快捷键了,还有不懂得用户就可以根据小编的方法来操作吧,希望能够帮助到大家。