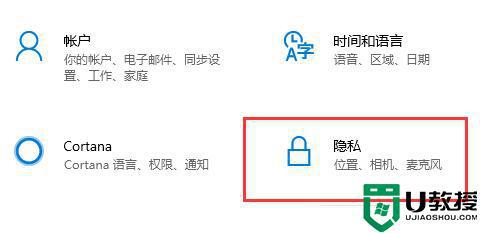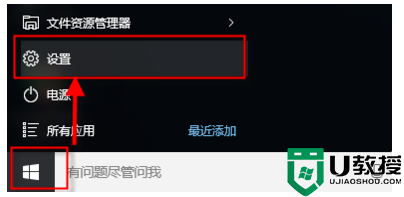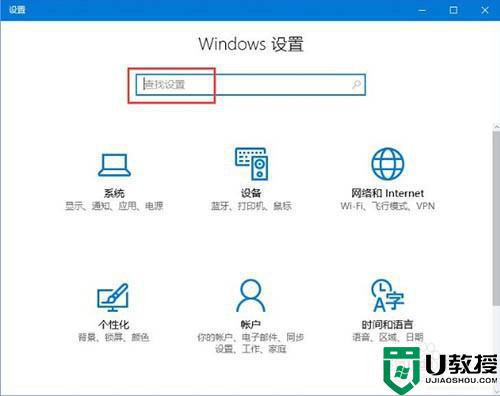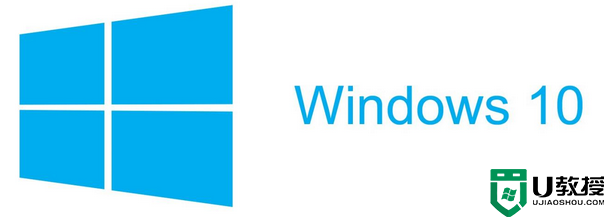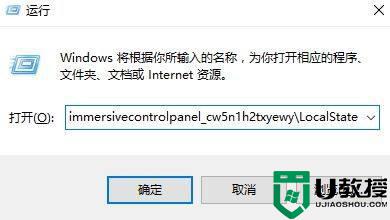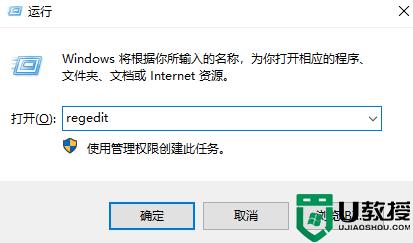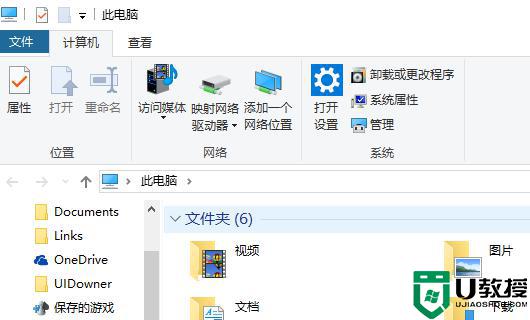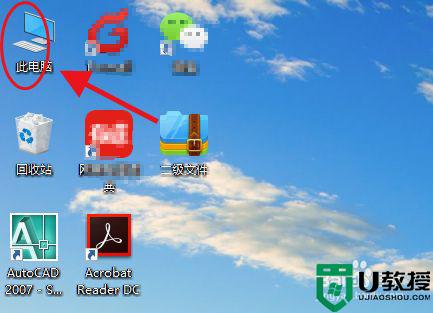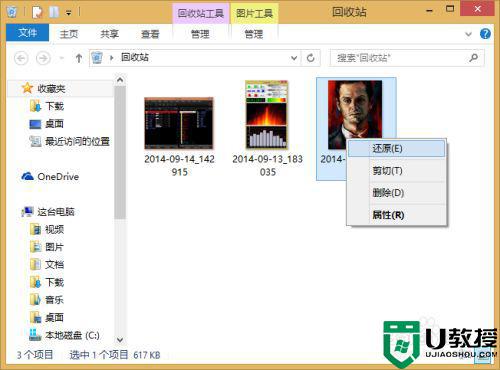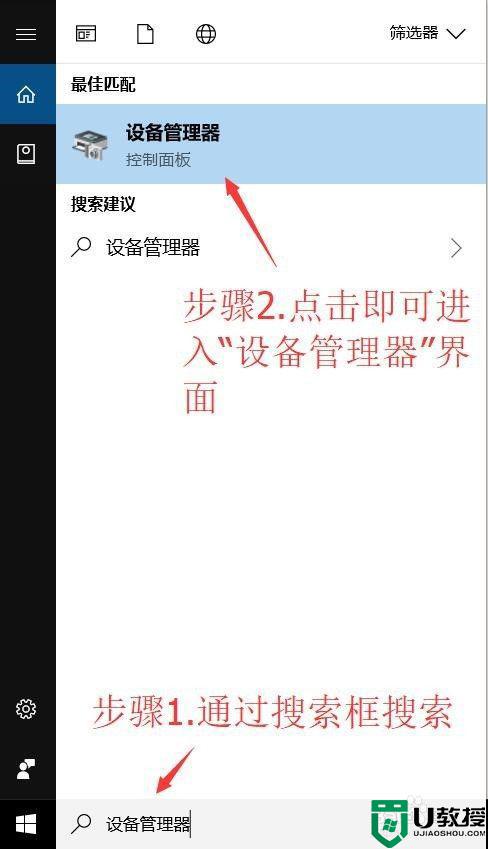win10怎样搜索指定文件 win10搜索指定文件的详细步骤
现在大家习惯在win10纯净版电脑上储存很多文件,时间久了,文件堆积越来越多,有些时候想查找一个文档,记不得文档的全部名称,只记得文档中有某个关键字,那么如何在电脑搜索文件内容呢?我们可以用系统的资源管理器来搜索文件,下面和大家详细说一下win10搜索指定文件的详细步骤。
具体方法如下:
1、打开资源管理器或我的电脑。
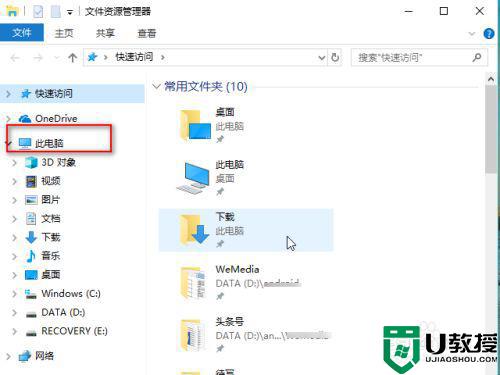
2、点击你要搜索的文件所在的磁盘,例如“D”盘、“C盘”,假如你不记得你要搜索的文件在哪个磁盘。就点击“此电脑”或“我的电脑”,接着点击窗口右侧的搜索框。
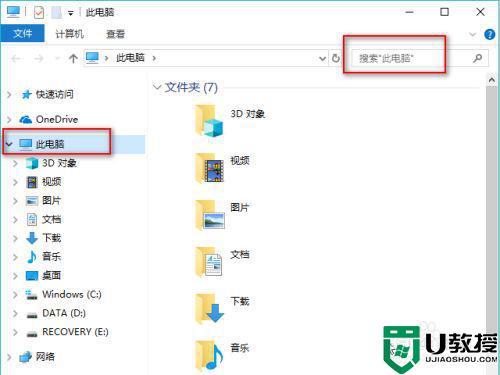
3、输入关键字如“考勤表”,接着点击“搜索”菜单。
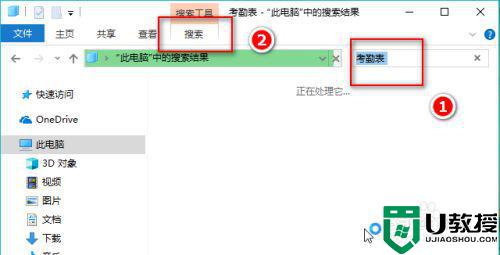
4、在“高级选项”下选中“文件内容”,这样就会搜索包含步骤3所设置关键字的文件;这里如果也选中了“系统文件”,那么会把文件名包含关键字的文件也找出来。
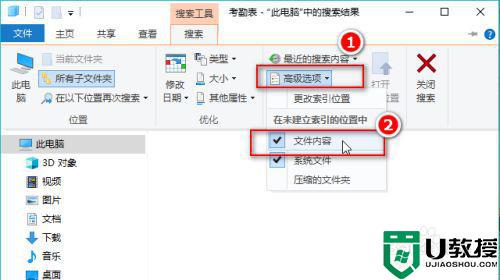
5、查找需要一点时间,请耐心等一等。之后就会看到如下这种界面。界面上不仅显示了名称包含关键字的文件,也显示了内容包含关键字的文件。
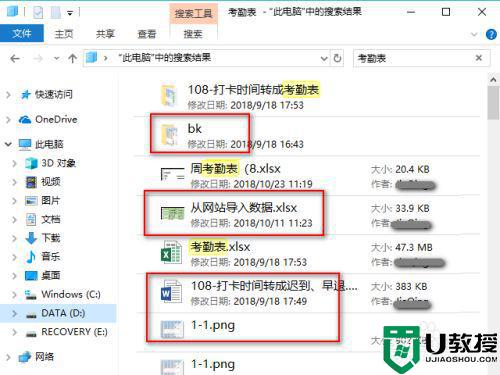
6、选中其中的一条文件或文件夹,右键一下,可以直接打开它,或打开它所在的位置。
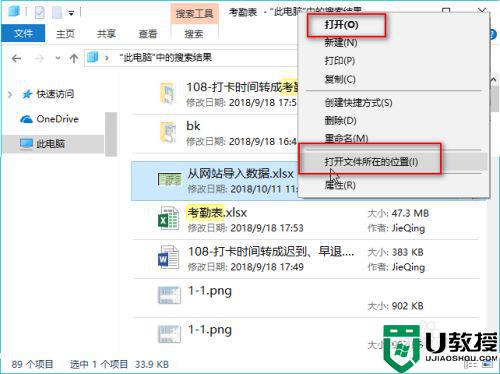
上述就是win10搜索指定文件的详细步骤,掌握此方法对大家操作电脑有很大帮助,有需要的一起来学习。