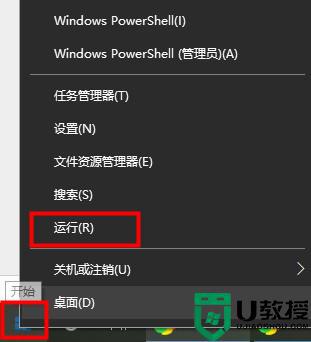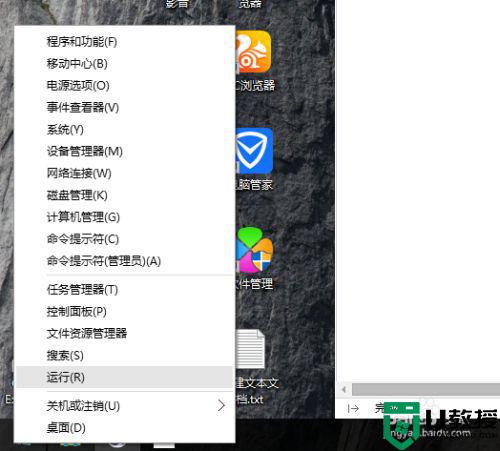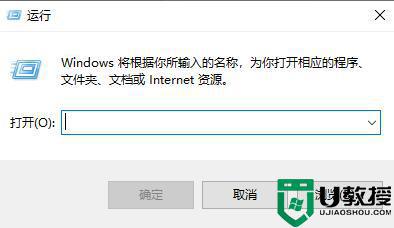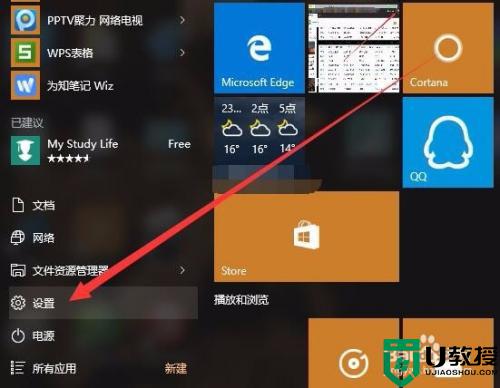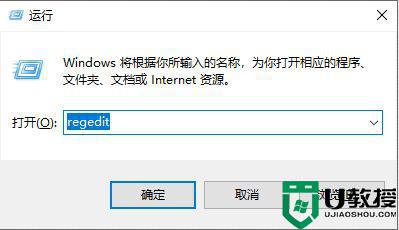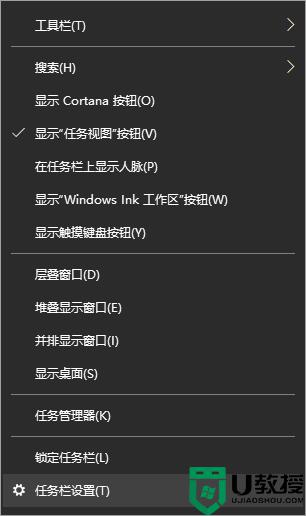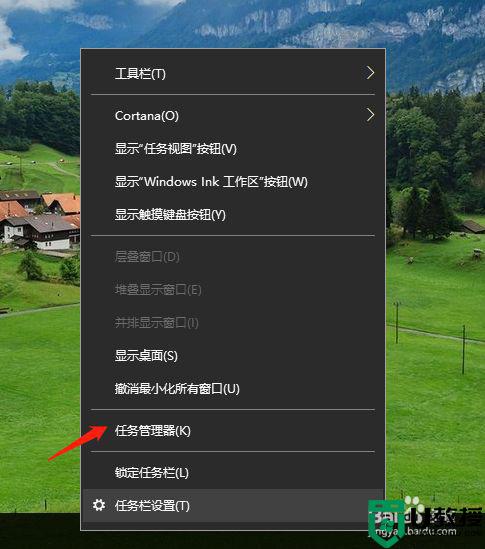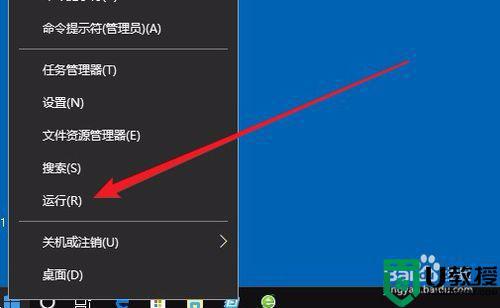win10开机如何自动启用小键盘 win10开机默认开启小键盘的设置方法
时间:2022-05-28作者:mei
默认情况下,win10系统开机是不会自动启用小键盘的,需要自己手动去开启,有些用户因为工作需要,经常要用小键盘输入密码,每次手动启用很麻烦。有什么方法可以让win10系统开机自动启用小键盘?方法有的,只需要简单操作即可,下面一起看看操作步骤。
推荐:win10纯净版系统
1、键盘点击win+R,打开运行。
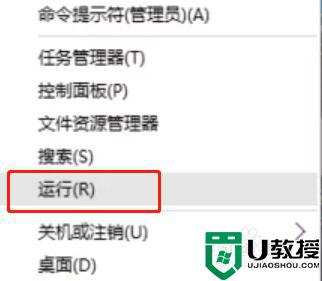
2、在“运行”里输入“regedit”。
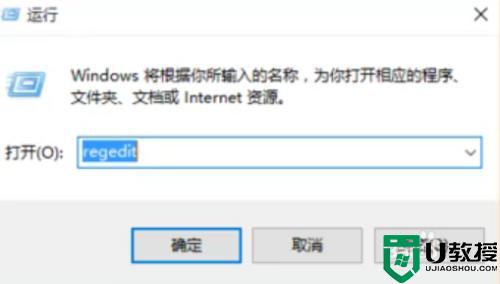
3、.打开注册表,找到HKEY_USERS。
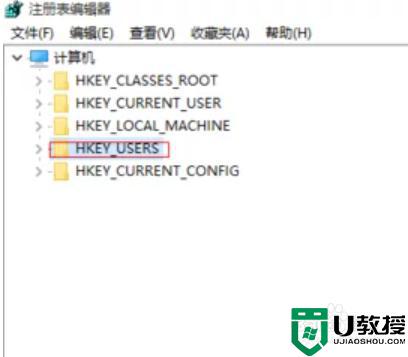
4、在页面内依次选择DEFAULT—Control PanelKeyboard。
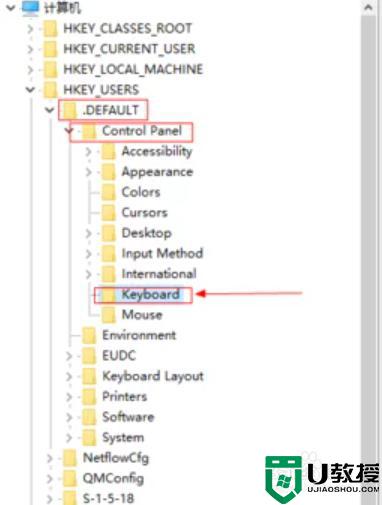
5、右击InitialKeyboardIndicators,点击修改。
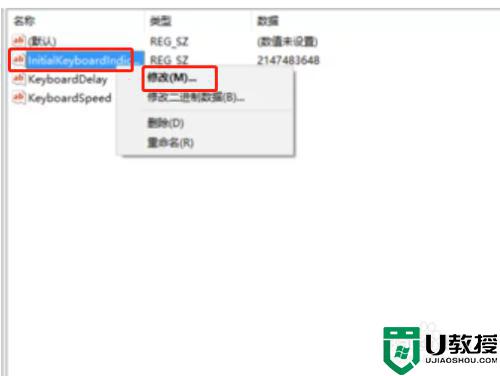
6、将键值改为80000002即可。
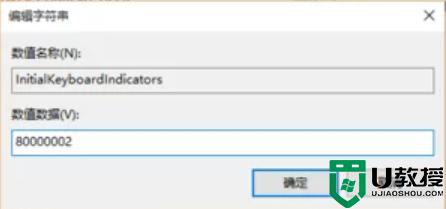
7、再次重启电脑,就会发现小键盘已经默认打开了。
通过教程设置之后,win10系统开机就会默认开启小键盘,不需要在进行其他操作,省去很多繁琐的步骤。