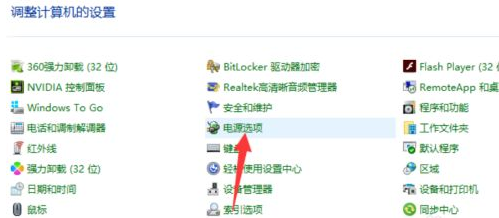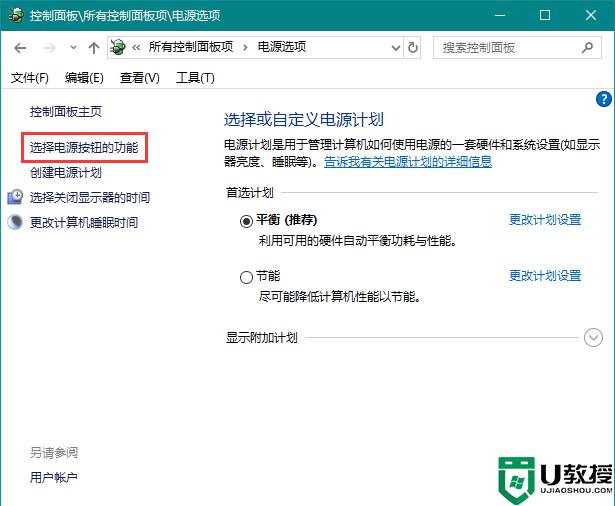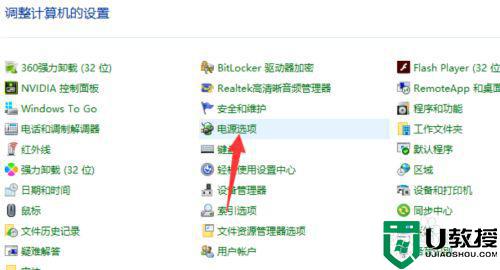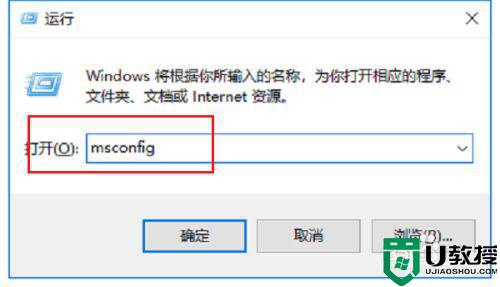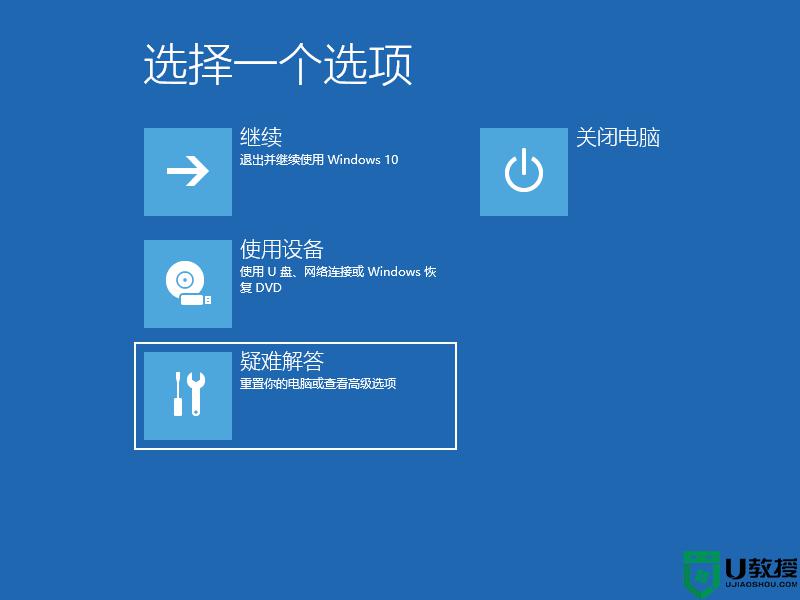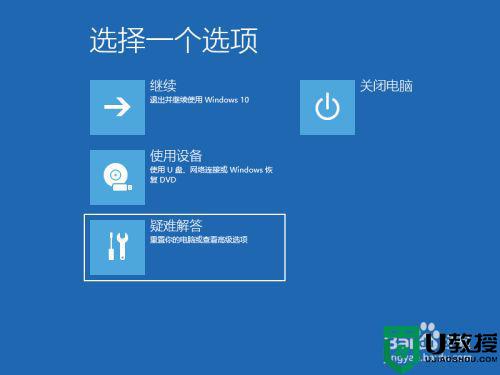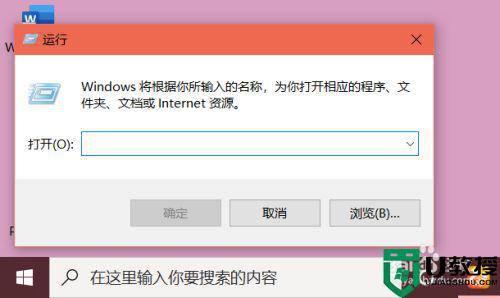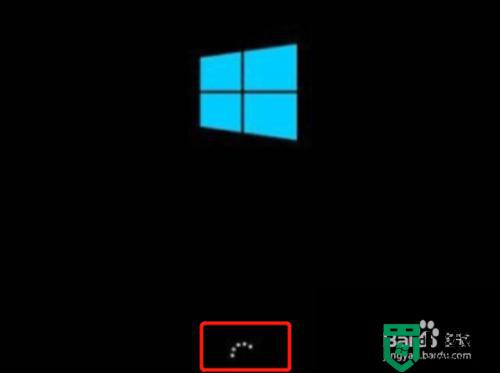w10电脑关机一直在转圈圈怎么办 win10电脑关机一直在转圈圈修复方法
我们日常结束办公之后,都需要将win10旗舰版电脑进行关机操作,这样也能够延长电脑中硬件的使用寿命,不过近日有用户发现自己的win10电脑在关机的过程中总是会在一直转圈圈的现象,那么w10电脑关机一直在转圈圈怎么办呢?下面小编就来告诉大家win10电脑关机一直在转圈圈修复方法。
具体方法:
1、电脑关机或登录系统,一直转圈,这个时候强制关机,重复三次,直到系统提示进入自动修复模式;

2、点击查看高级修复选项;
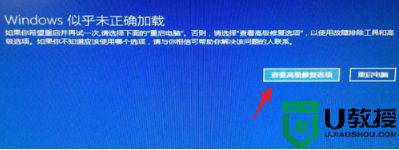
3、选择一个选项下,点击疑难解答(重置你的电脑或查看高级选项);
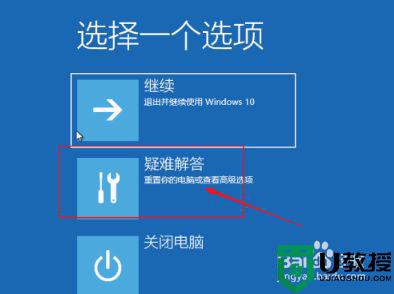
4、疑难解答下,点击高级选项;
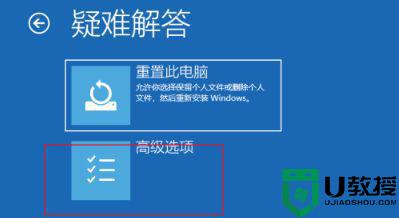
5、高级选项下,点击启动设置(更改 Windows);
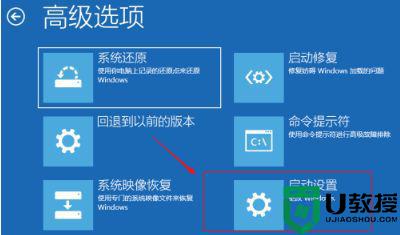
6、接着点击重启以更改 Windows 选项;
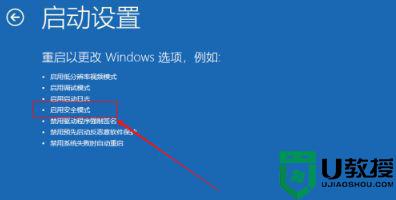
7、然后电脑重启后出现启动设置界面,我们单击F4键即可进入安全模式;
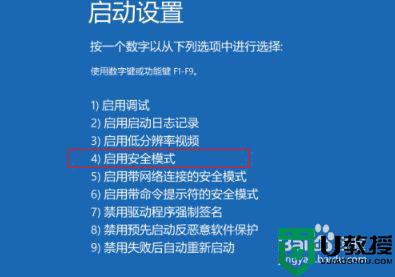
8、进入安全模式后,按 Win + R 组合键,打开运行,输入 appwiz.cpl 命令,回车确定;
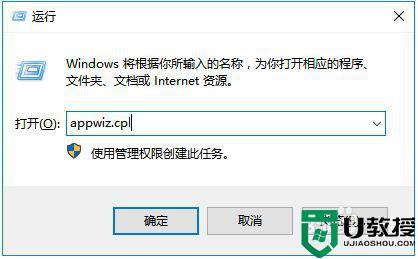
9、控制面板程序程序和功能,点击左侧的查看已安装的更新;
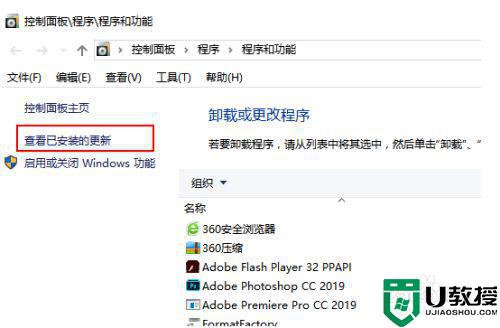
10、可以看到最近安装的更新,建议先卸载掉。如果是最近安装了驱动程序,根据实际情况卸载对应的程序。最后重启电脑就可以解决一直关机转圈圈的问题。
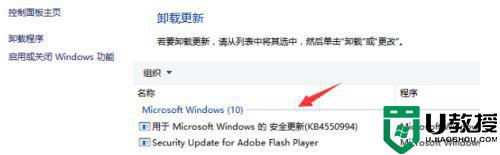
以上就是小编教大家的win10电脑关机一直在转圈圈修复方法了,有遇到相同问题的用户可参考本文中介绍的步骤来进行修复,希望能够对大家有所帮助。