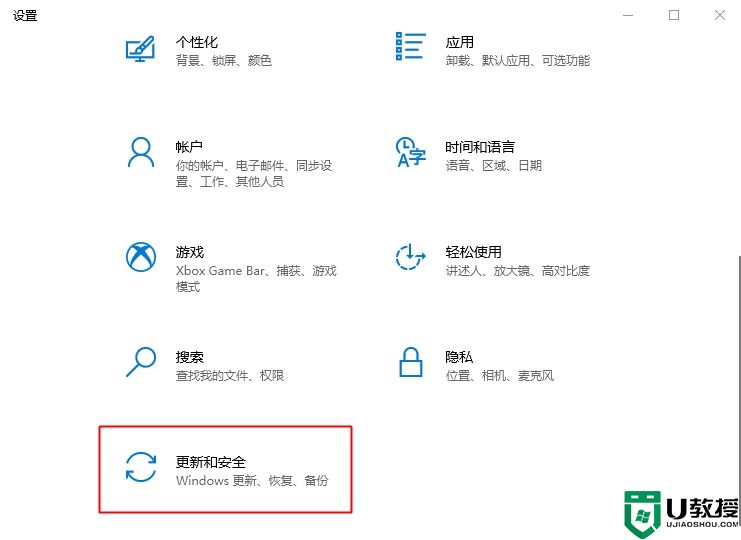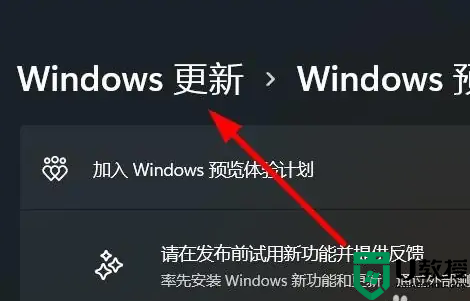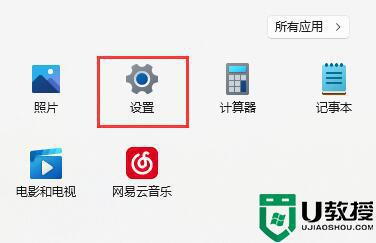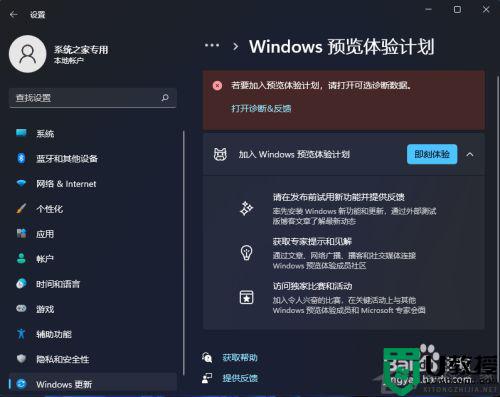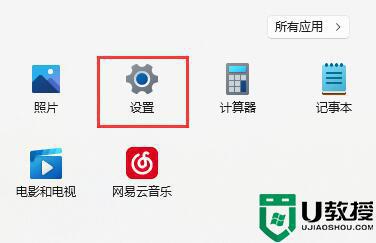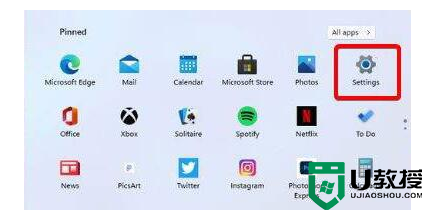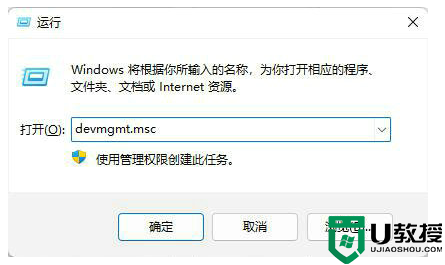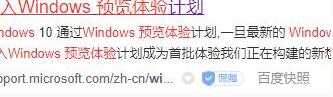win11怎么关闭输入体验 win11老是弹出输入体验解决方法
这段时间有许多用户发现win11正式版老跳出windows输入体验弹窗,总是闪烁,而且关不掉,非常烦人,用尽各种方法也无法关闭,那么win11要怎么关闭输入体验弹窗呢?出现这个弹窗可能是由于win11的服务组件引起的,可以通过禁用相关服务的方法来解决,接下来小编和大家介绍win11老弹出输入体验的解决方法。
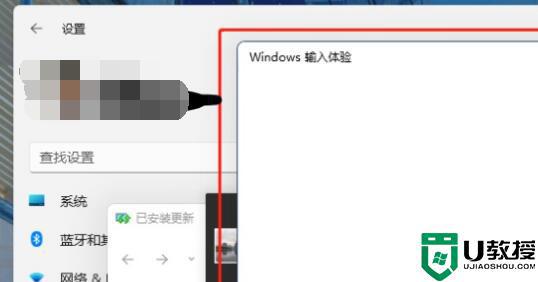
解决方法一:
1、右键开始图标,打开任务管理器。
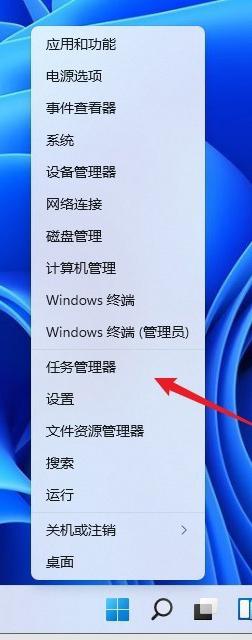
2、打开任务管理器后,在进程选项卡下,找到并点击展开搜索,可以看到Windows 输入体验进程,选择后,点击右键,选择结束任务。
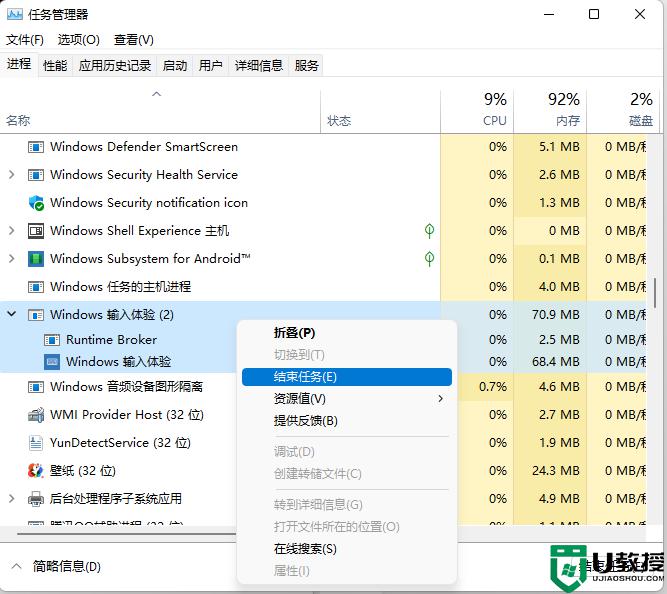
解决方法二:
1、右键开始菜单图标,打开“任务管理器”。
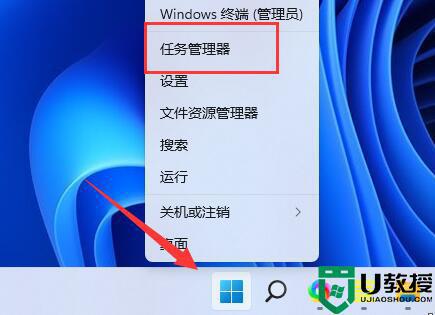
2、依次找到“CTF加载程序”、“Microsoft IME”和“服务主机:Text input management service”三个进程,右键“结束任务”。
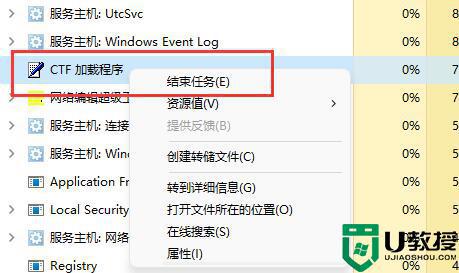
3、打开开始菜单,在上方搜索并打开“服务”。
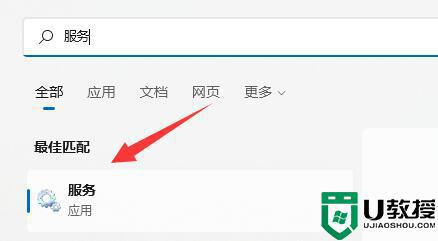
4、在其中找到“Text input management service”,右键“停止”。
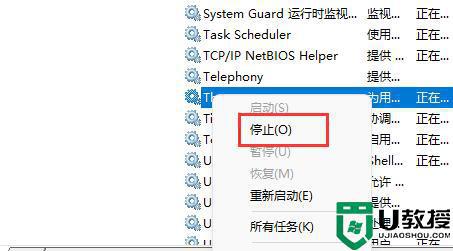
5、右键此电脑,打开“管理”,也可以右键开始图标,选择计算机管理。
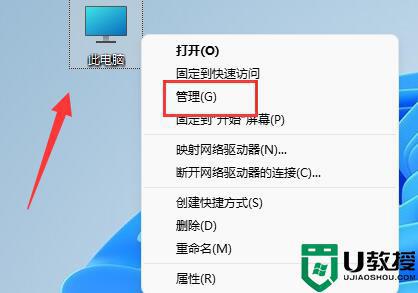
6、展开“任务计划程序”下的“Microsoft”中的“Windows”选项。
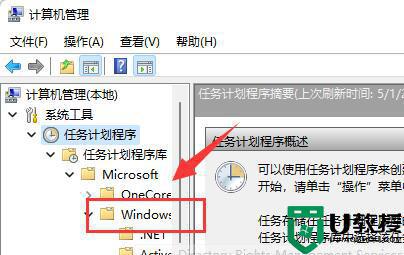
7、在左边找到“TextServicesFramework”,右键其中的任务“禁用”它。重启电脑就可以永久关闭输入体验对话框了。
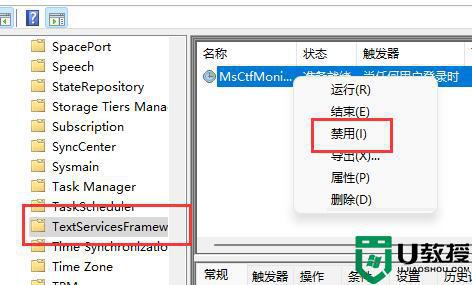
win11输入体验弹窗怎么关闭的方法就是这样子,如果你遇到这个烦人的弹窗,就可以先尝试这个方法来解决,后续等微软官方修复。