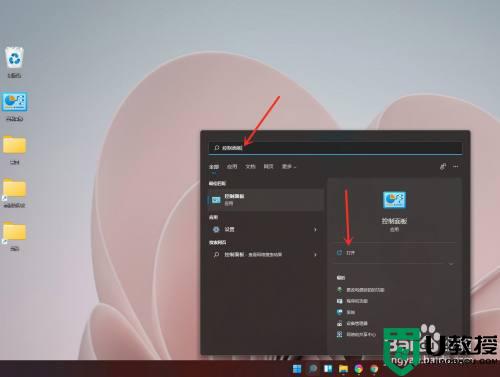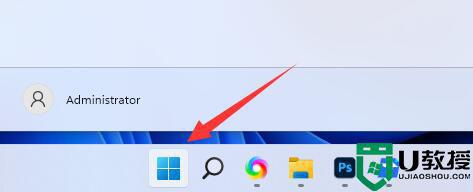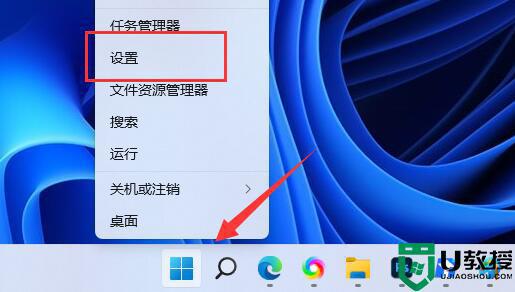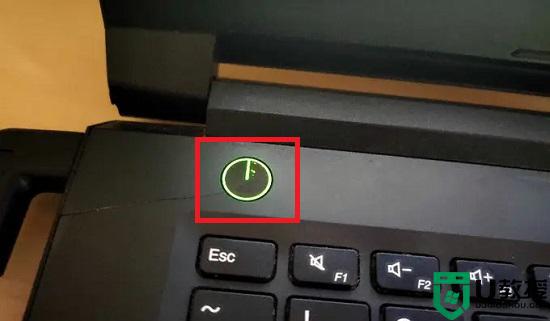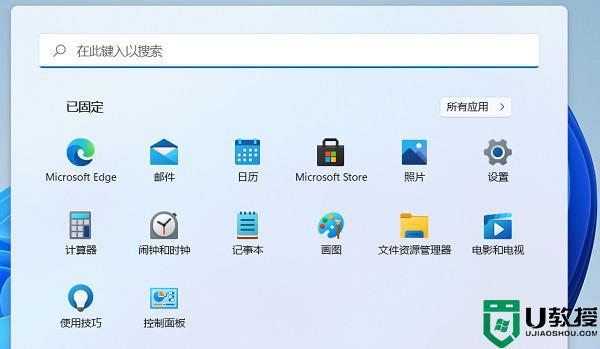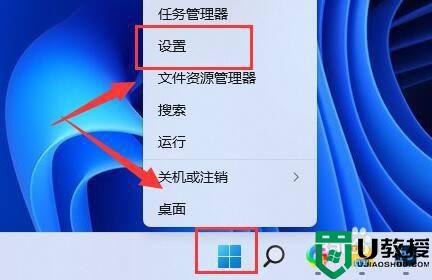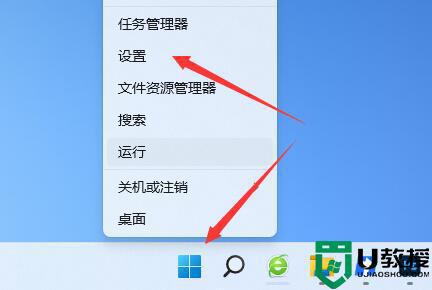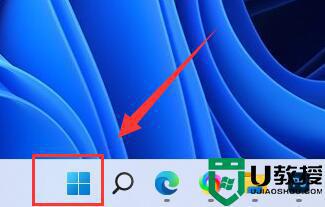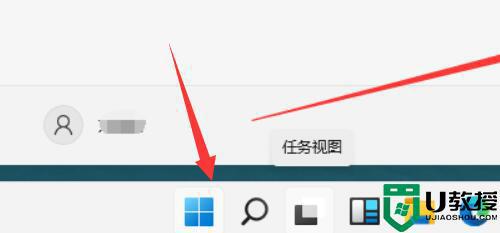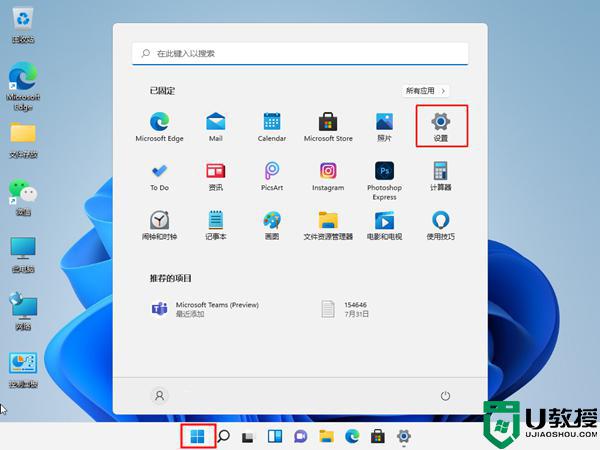win11自动休眠取消设置方法 win11如何把自动休眠取消
时间:2022-04-26作者:xinxin
现阶段,许多用户办公中的电脑也都开始安装上了win11中文版系统,然而由于对于这款新系统不是很熟悉,因此在win11系统自动进入休眠模式的设置想要修改时却不知道在哪里设置,对此win11如何把自动休眠取消呢?接下来小编就来告诉大家win11自动休眠取消设置方法。
具体方法:
方法一:第一步,打开系统“设置”。
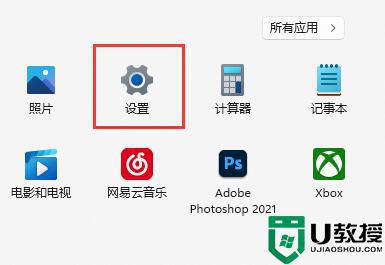
第二步,进入“电源”设置选项。

第三步,展开“屏幕和睡眠”选项。
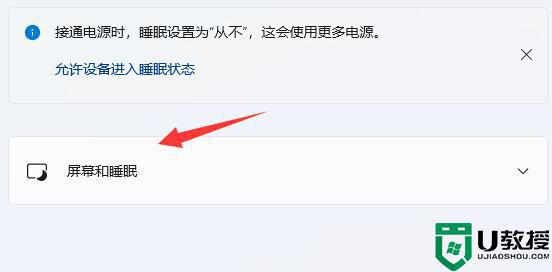
第四步,将下方两个选项都设置为“从不”即可。
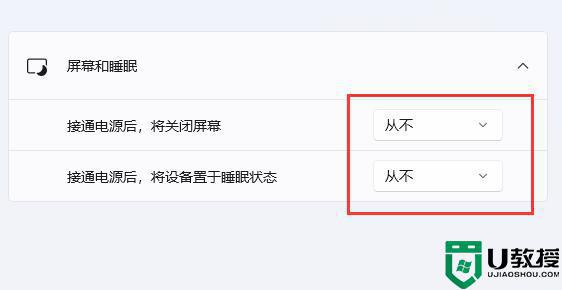
方法二:
1、继续在设置中,进入“个性化”。
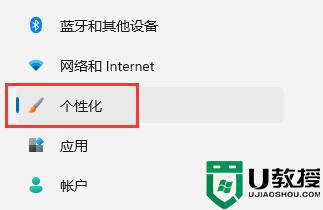
2、打开右下角的“锁屏界面”。
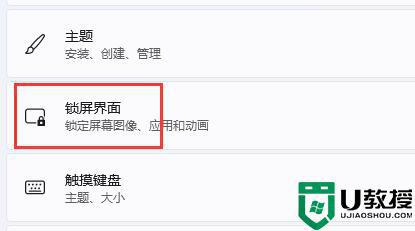
3、然后打开下方的“屏幕保护程序”。
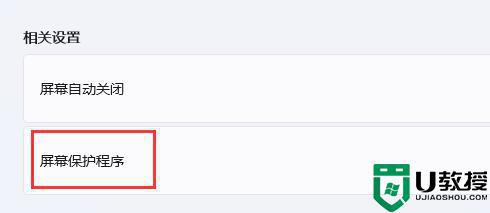
4、确保上方屏幕保护程序为“无”,再点击“更改电源设置”。
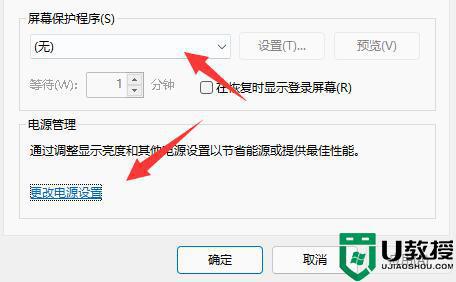
5、再点击左边栏的“选择关闭显示器的时间”。
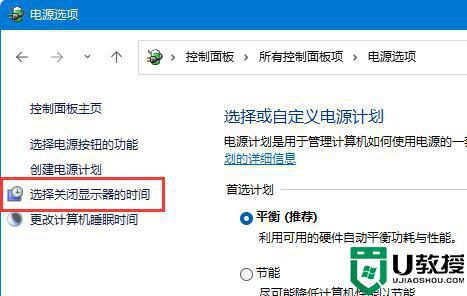
6、接着打开“更改高级电源设置”
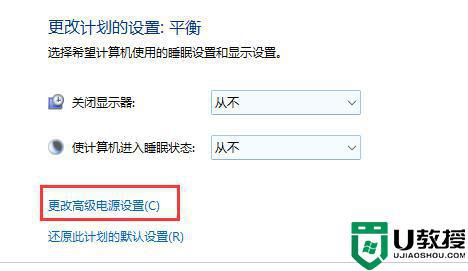
7、最后找到“睡眠”下“无人参与系统睡眠超时”,将时间改为“90000分钟”即可。
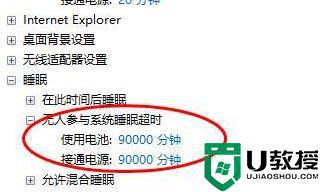
以上就是小编教大家的win11自动休眠取消设置方法了,如果你也有相同需要的话,可以按照上面的方法来操作就可以了,希望能够对大家有所帮助。