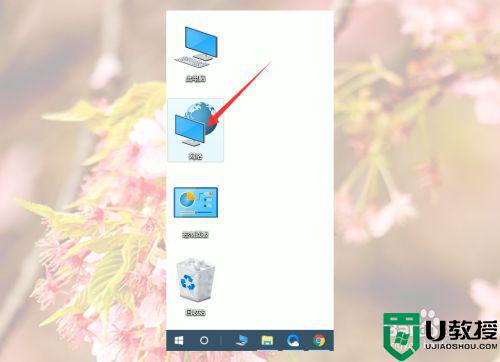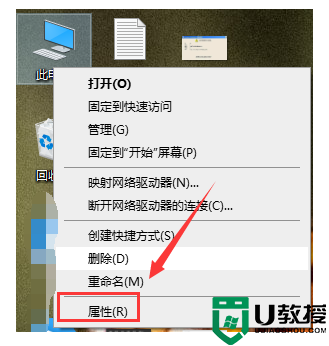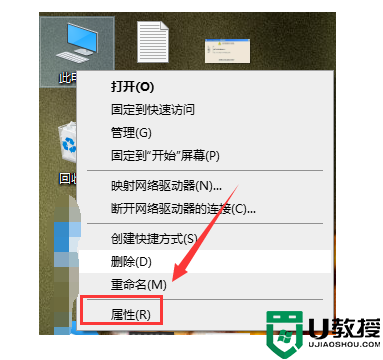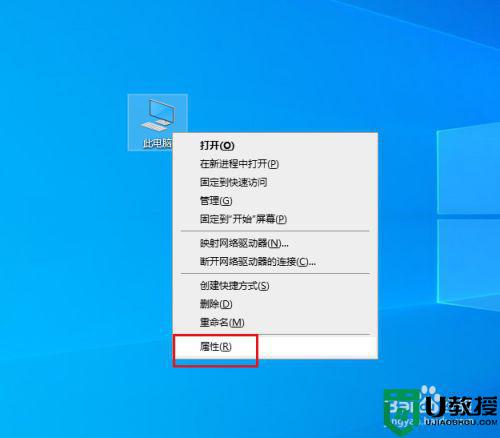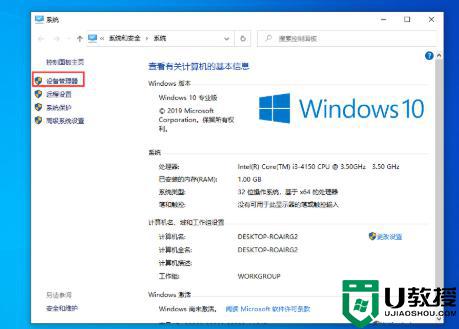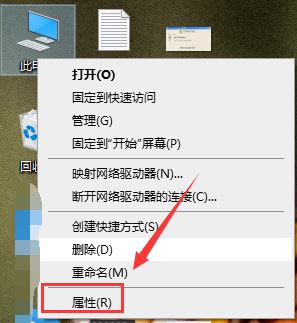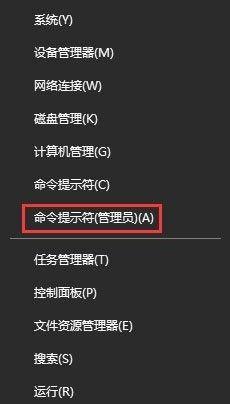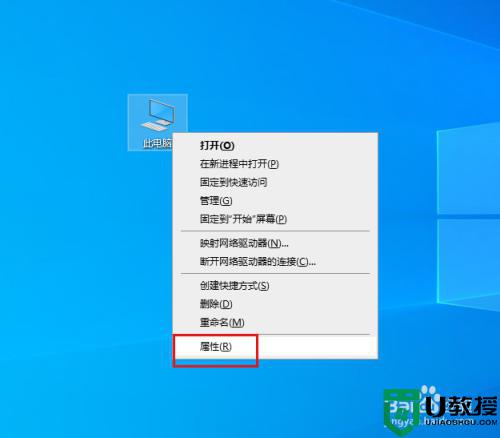win10上传网速慢如何解决 win10电脑上传网速慢怎么办
时间:2021-01-07作者:xinxin
在操作win10系统的过程中,常常需要将一些制作好的网页、文字、图片、视频等通过Web或者Ftp传送至互联网上的服务器系统,这样一个过程我们将其称为上传,可是近日有用户发觉自己的win10电脑在上传时网速特别的慢,那么win10电脑上传网速慢怎么办呢?下面小编就来教大家win10上传网速慢解决方法。
推荐下载:win10系统原版纯净版
具体方法:
1、在Windows10系统桌面,右键点击“此电脑”图标,然后在弹出菜单中选择“属性”菜单项。

2、这时可以打开系统属性窗口,点击左侧边栏的“设备管理器”菜单项。
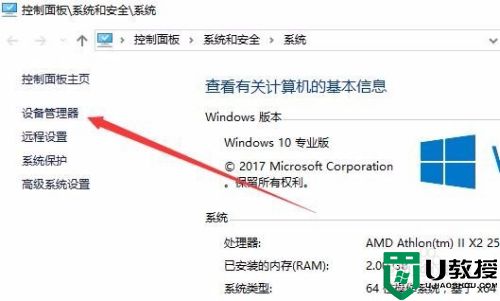
3、在打开的设备管理器窗口中,我们点击“网络适配器”一项,可打开网卡的驱动程序。
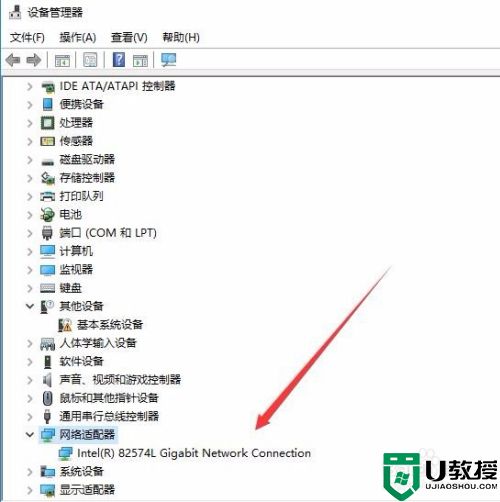
4、双击网络驱动程序,打开其属性窗口,然后点击“高级”标签。
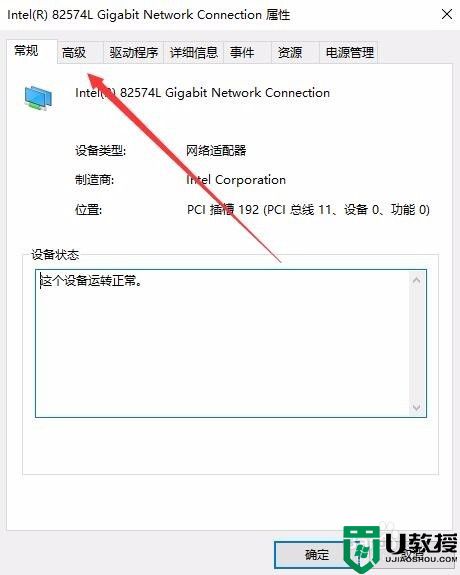
5、在打开的高级页面中,点击“属性”列表中的large Send Offload V2(IPV4)一项。
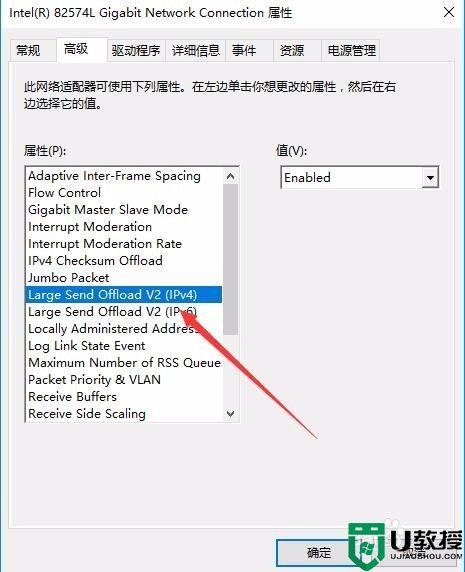
6、接着把其右侧的值下拉菜单中选择“Disabled”菜单项,最后点击确定按钮。
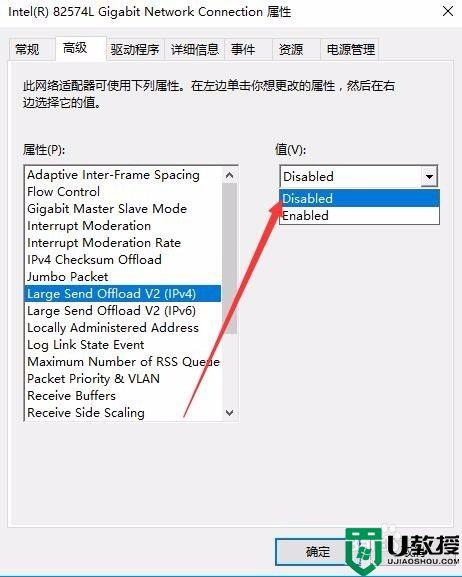
上述就是关于win10上传网速慢解决方法了,有出现这种现象的小伙伴不妨根据小编的方法来解决吧,希望能够对大家有所帮助。