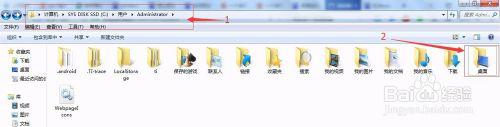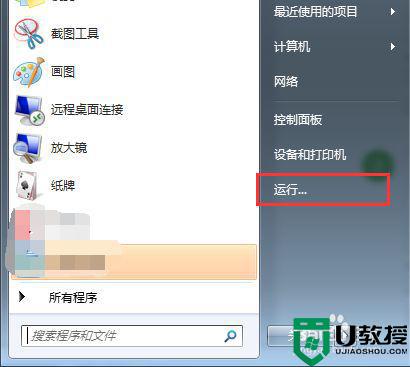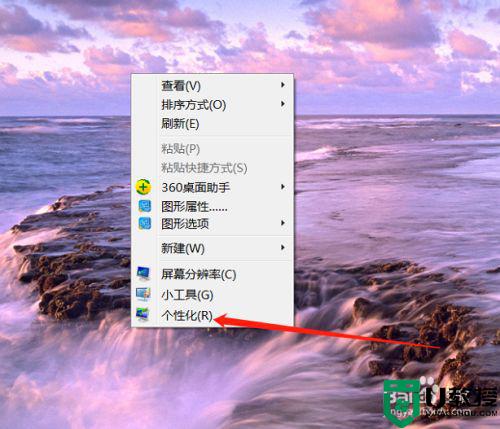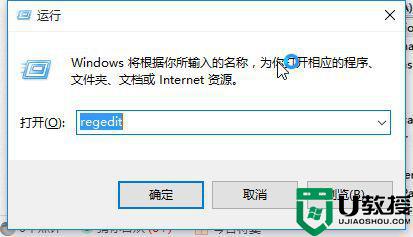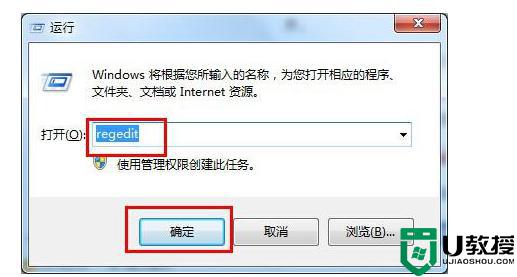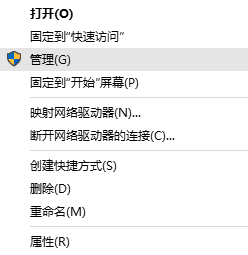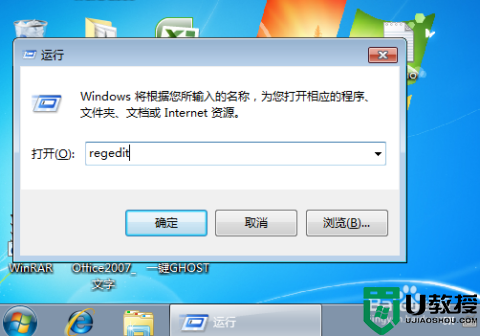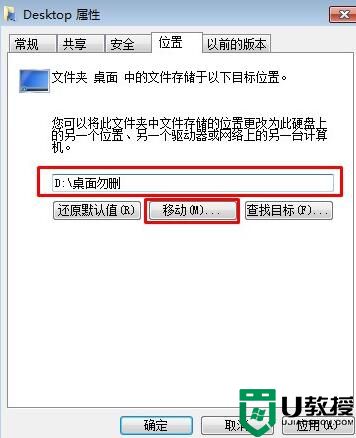win7把桌面设置到d盘怎么设置 win7如何把桌面设置d盘
通常情况,我们的win7系统中的桌面路径都是保存在c盘中,许多用户也能够轻松找到c盘中的桌面文件夹,不过由于c盘内存的不断缩小,有些用户就想要将桌面转移到d盘中来,那么win7如何把桌面设置d盘呢?下面小就来教大家win7把桌面设置到d盘设置方法。
推荐下载:window7旗舰版系统
具体方法:
1、首先定位到“桌面”文件,双击“我的电脑”→进入“C盘(系统盘)”→点击“用户(或Users)”

2、进入“自己登录名的文件夹(比如我的是WithMe)”,之后便能找到“桌面”文件夹了。
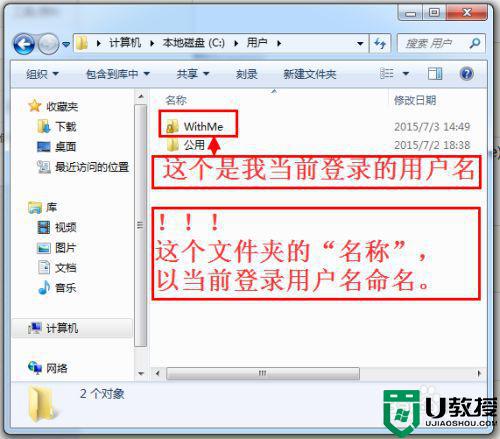
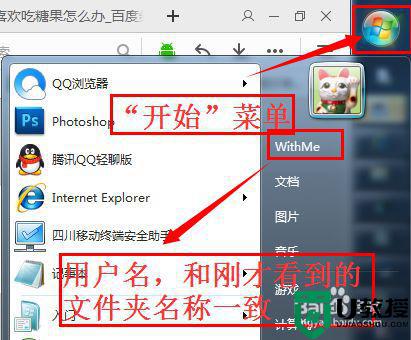
方法一:“剪切”法。
1、通过上面介绍的,定位到“桌面”文件夹,点击“右键”→“剪切”(或Ctrl + X),然后粘帖自己要保存的盘,比如D盘,就大功告成了
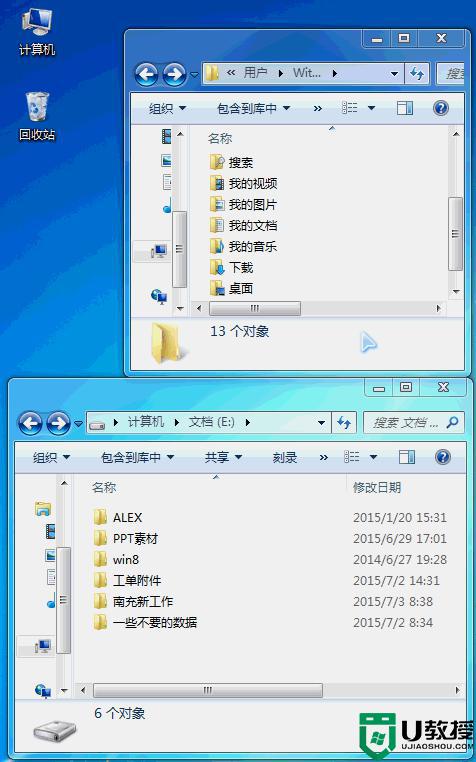
方法二:“位置”法。
1、通过上面介绍的,定位到“桌面”文件夹,点击“右键”→“属性”→“位置”
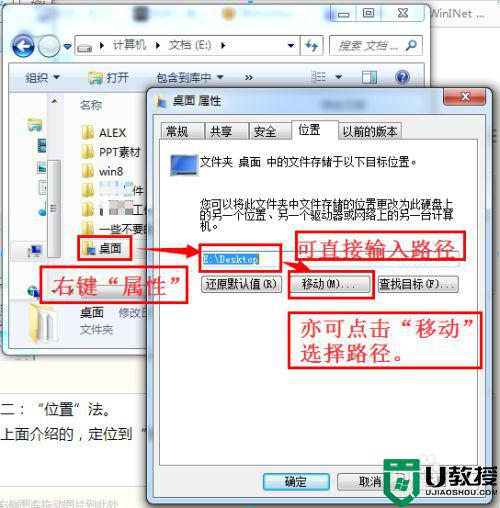
2、点击“应用”会出来一个提示,大概意思是“是否将原来桌面下的内容复制到新桌面”中去。我这里演示就点击“否”,大家根据情况自己判断。
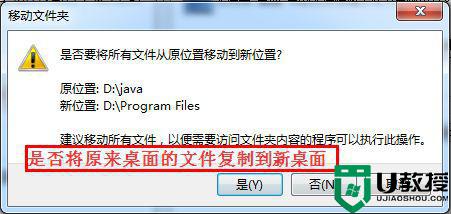 3操作演示:
3操作演示:
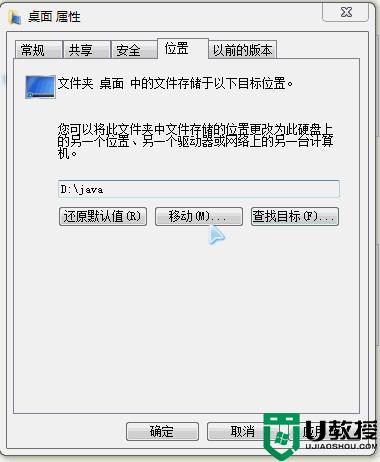
注册表修改法
1、首先打开注册表:
“开始”→“运行(搜索框)”→输入“regedit”启动注册表
(快捷键:Win(键盘上有windows图标)+R)
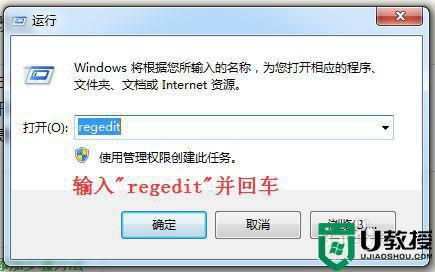
2、依次定位路径:“HKEY_CURRENT_USERS”→“Software”→“Microsoft”→“Windows”→“Current Version”→“Explorer”→“User Shell Foloders”,找到“Desktop”并双击,修改确认之后关闭注册表便可。
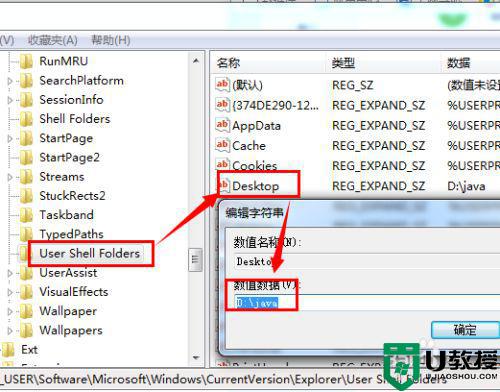
借用工具便捷法
1、搜索关键字“桌面路径更改工具 绿色 收藏”找到后下载工具:
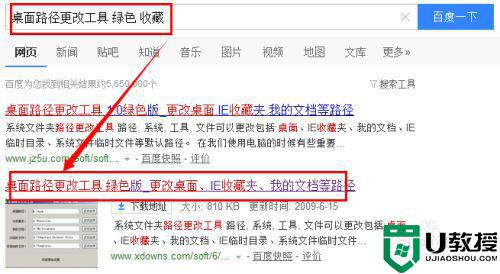
2、工具可修改多种类型的路径,第一项则是修改桌面路径,在输入框内填入要更改的目标路径,点击“正式生效”,立竿见影。
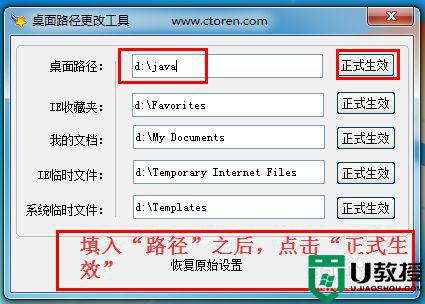
以上就是关于win7把桌面设置到d盘设置方法了,有需要的用户就可以根据小编的步骤进行操作了,希望能够对大家有所帮助。