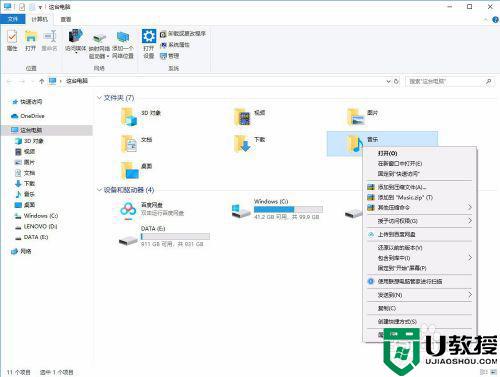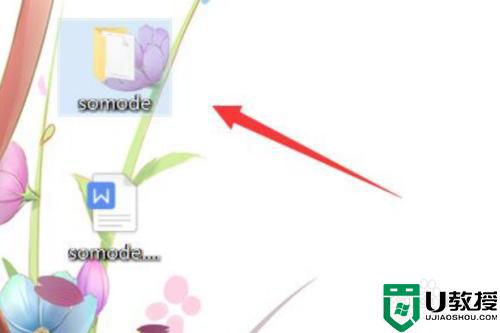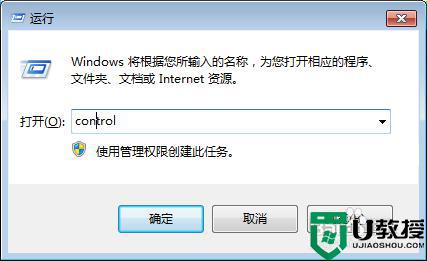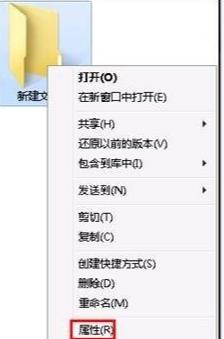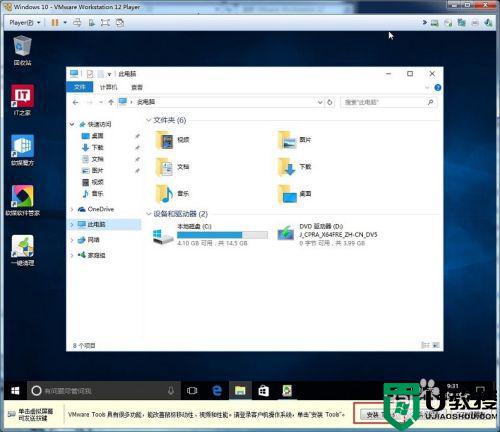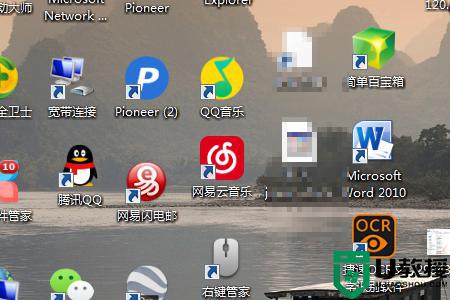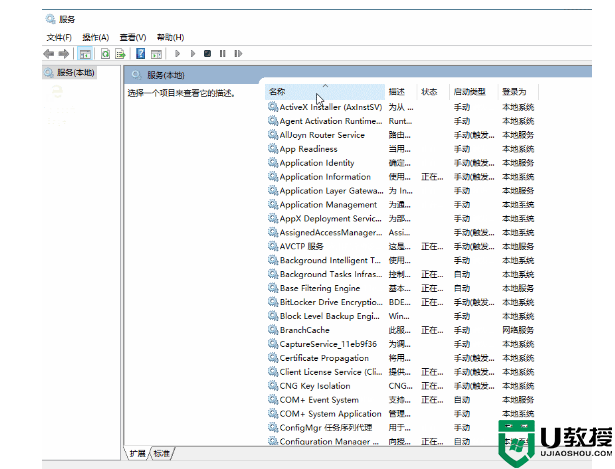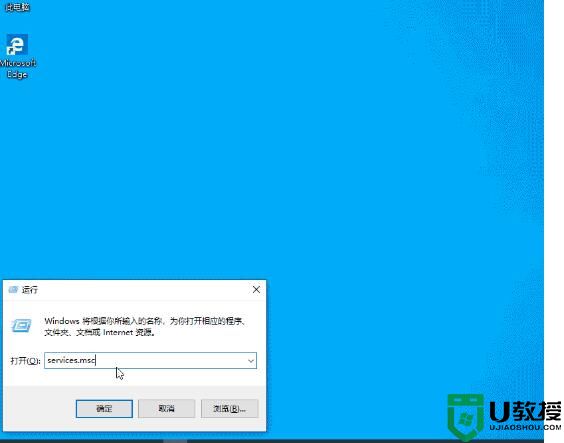win10电脑文件共享怎么设置 在win10设置共享文件的方法
win10旗舰版传输文件方式有很多种,比如登陆QQ或微信进行传送,但此操作太麻烦了,而且还传不了太大的文件。为方便传输,大家一般会设置一下共享文件,这样就可以供其他同事下载查看等,实现资源共享。那么win10电脑文件共享该怎么设置?本篇教程和大家细说一些在win10设置共享文件的方法。
步骤一:启用网络发现
1、打开桌面上的“文件资源管理器(此电脑)”。点击顶部-网络。
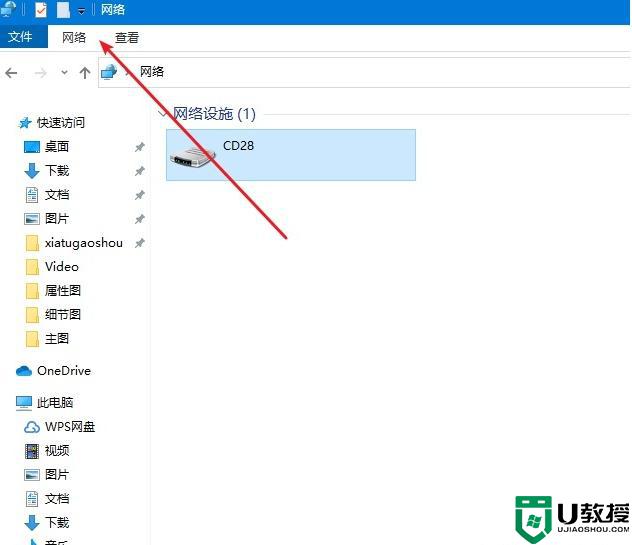
2、点击下面更改高级共享设置。
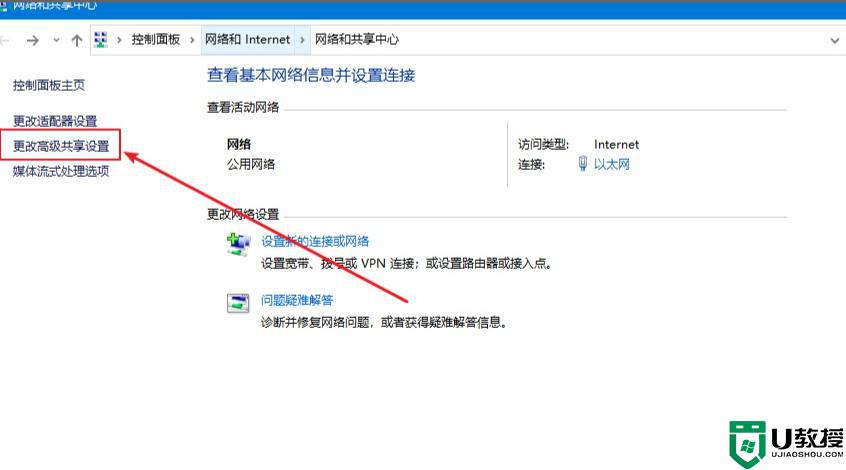
3、点击所有网络。
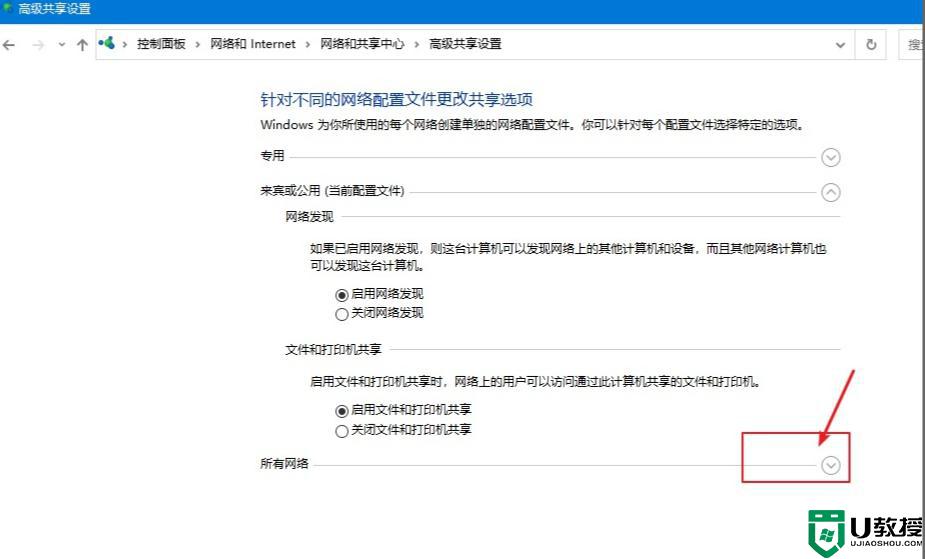
4、启用共享以便可以访问网络。
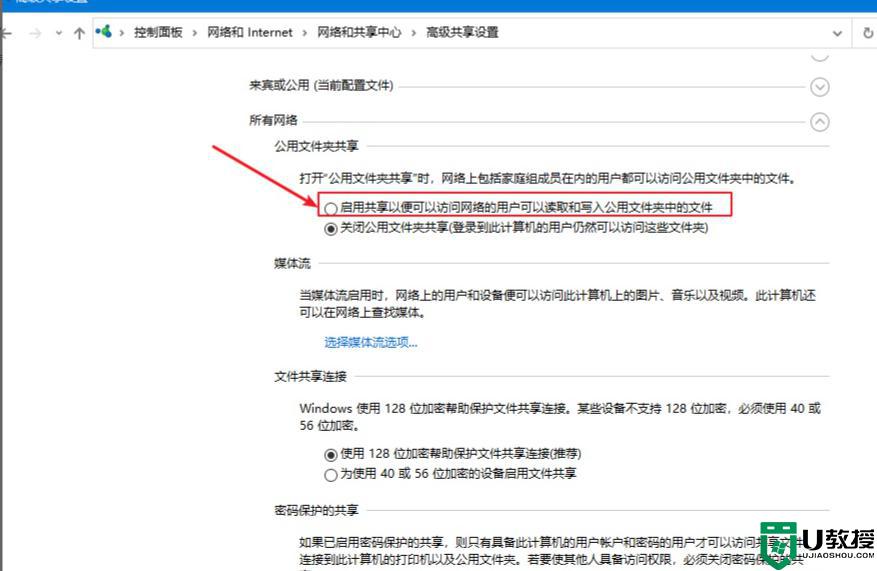
第二步:开启 guest访客模式
1、鼠标右击点击电脑,选择管理。
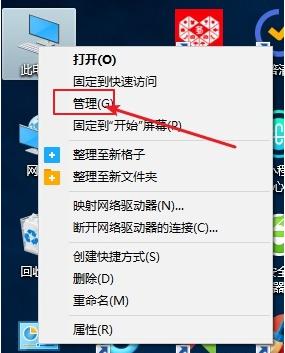
2、打开的计算机管理,依次展开系统工具-->本地用户和组-->用户。
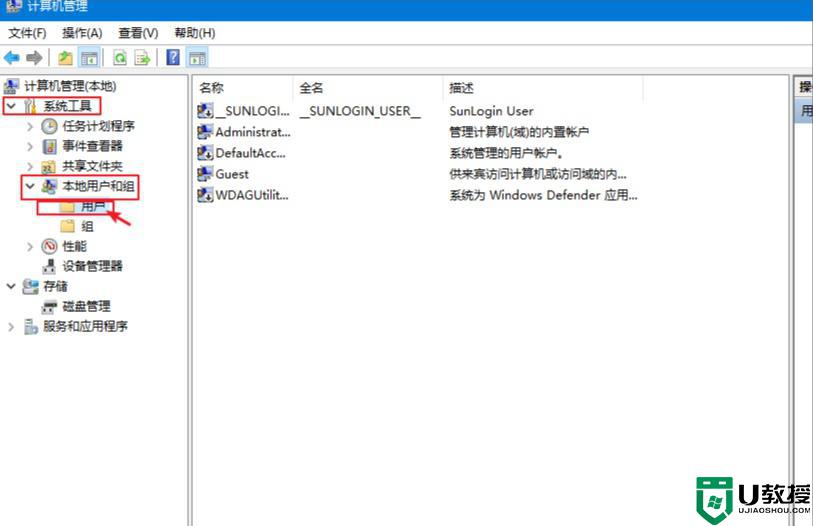
3、右侧可以看到全部用户,一般都有Guest账户。如果没有请添加一个,我们右击Guest点击属性,然后把“账户已禁用”去掉勾选,点击确定。同时您可以设置登陆密码。
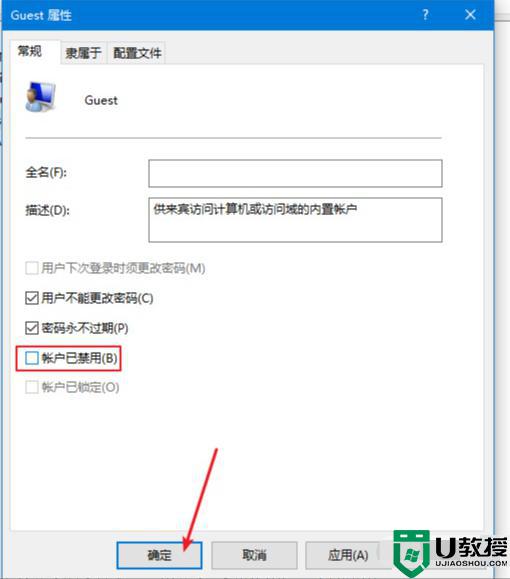
第三步:共享文件夹
1、鼠标右击需要共享的文件夹,点击共享-->特定用户,下图所示:
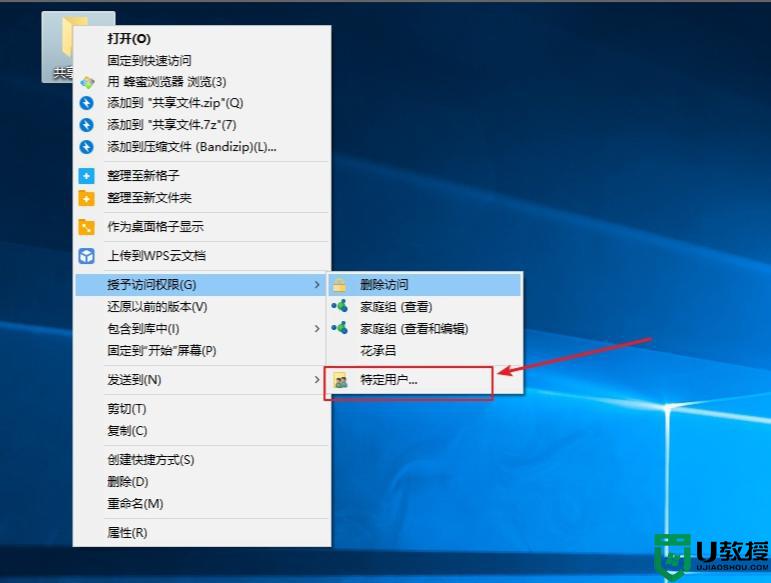
2、出现搜索框点击下拉图标,选择Everyone,然后点击添加,下图:
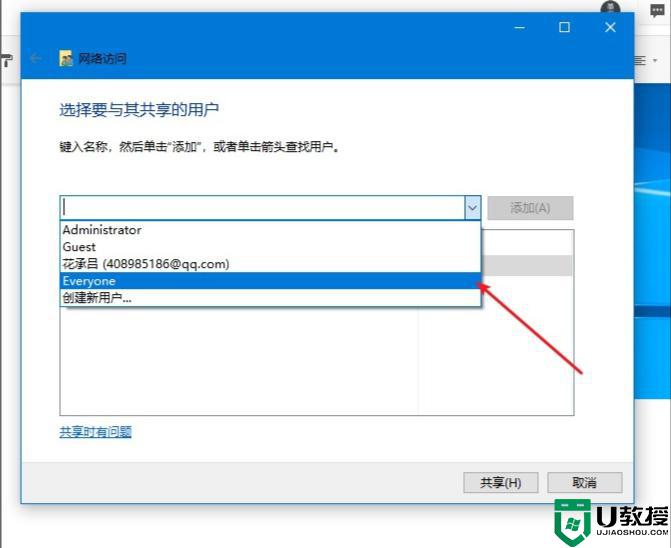
3、根据权限设置读取还是写入,然后点击共享就完成了。
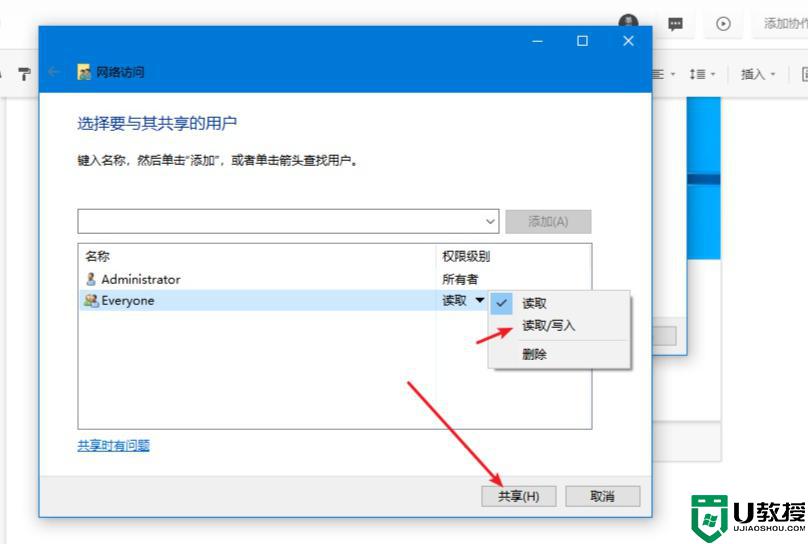
工作的时候经常会需要多台电脑共享一个文件,掌握上述方法之后,我们可以轻松在win10电脑上共享文件了。