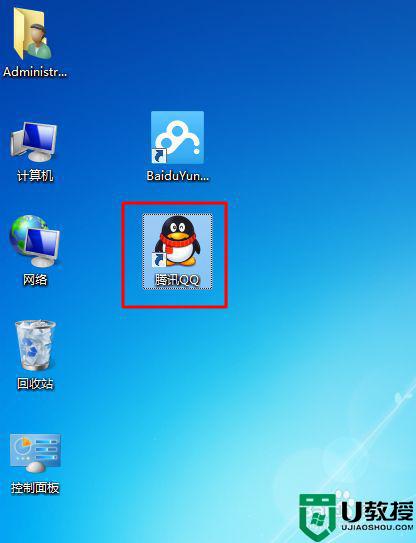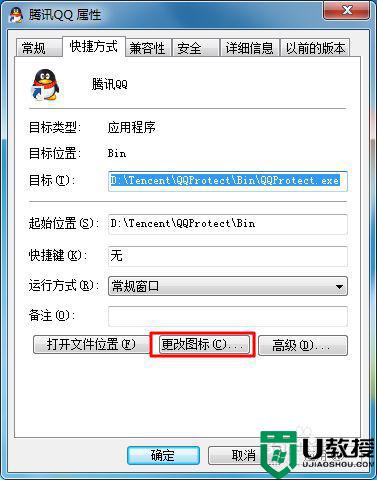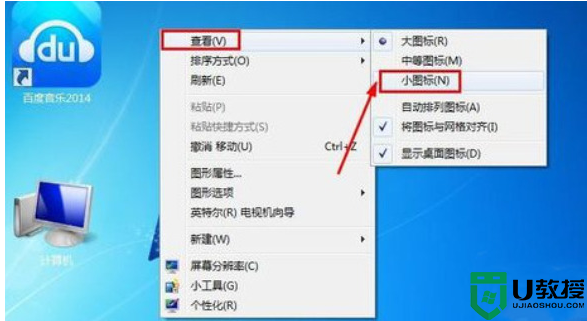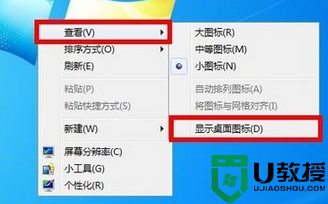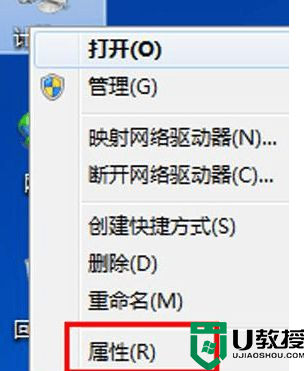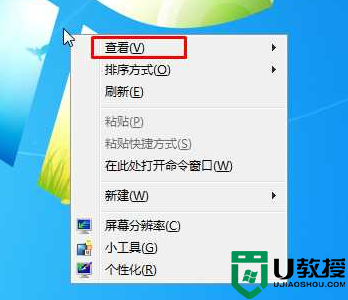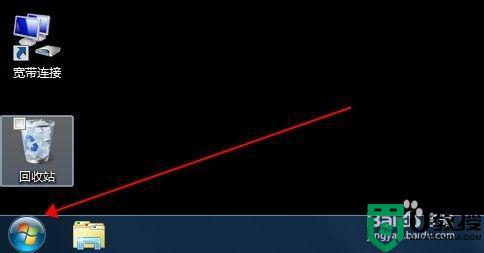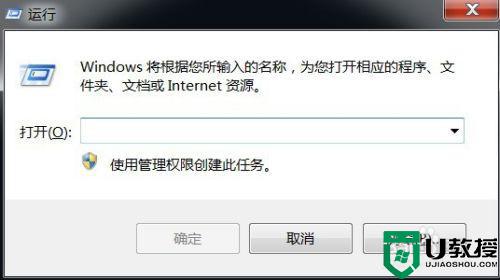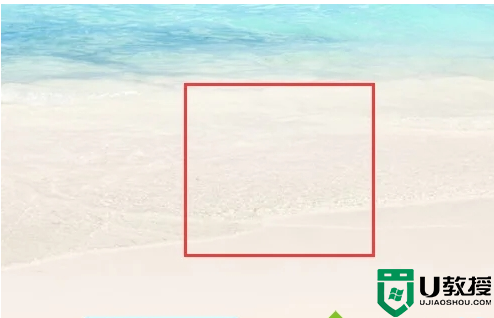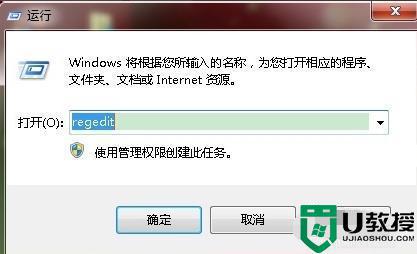win7怎么还原电脑桌面图标 win7还原电脑桌面图标的方法
一般情况下,win7 64位系统桌面图标都是默认设置好的,一些追求个性化用户觉得传统桌面图标过于古板,想要设置一更个性化的图标来美化自己的桌面。如果桌面图标美化之后能不能让其恢复到原来的形状呢?答案是可以的,下面就和大家说说win7系统还原电脑桌面图标的方法。
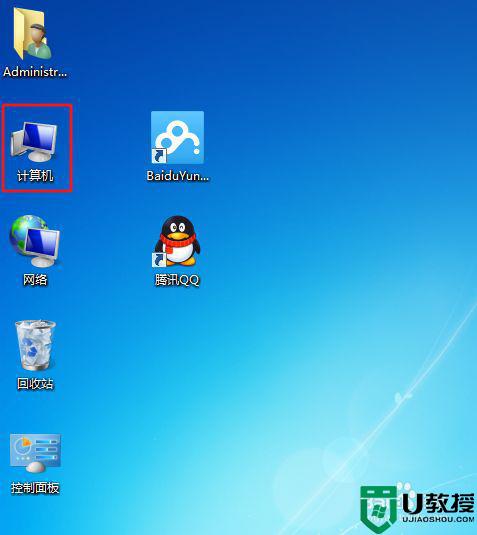
1、在桌面空白处点击鼠标右键,弹出快捷菜单,选择“个性化”,进入个性化窗口。
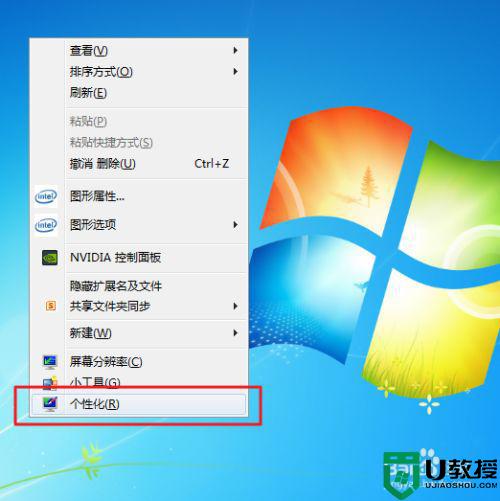
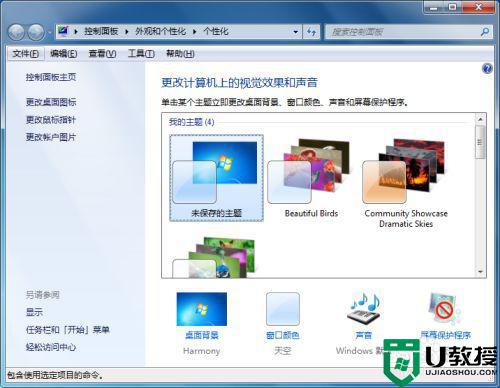
2、点击个性化窗口左侧的“更改桌面图标”链接,进入“桌面图标设置”对话框。
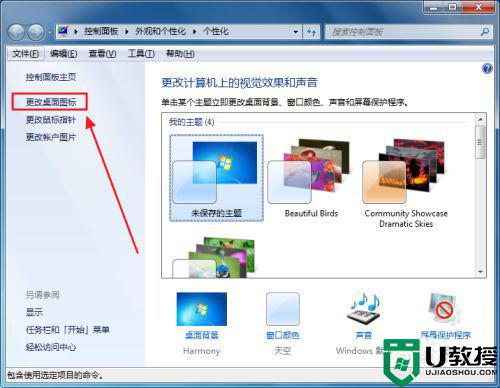

3、选择需要更改的图标,如“计算机”,点击“更改图标”按钮,进入“更改图标”对话框。
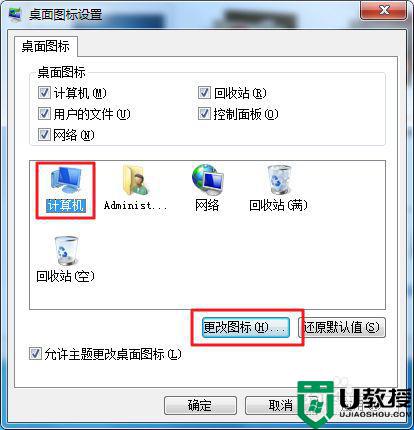

4、可以在列表中选择一个图标,也可以点击浏览,选择文件中的图标,这里选择列表的图标,选择后,分别在“更改图标”和“桌面图标设置”对话框中点击确定按钮。
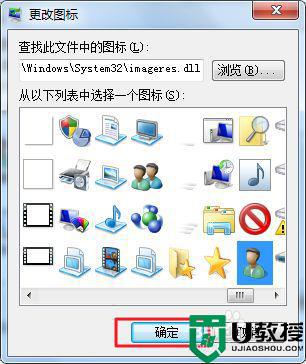
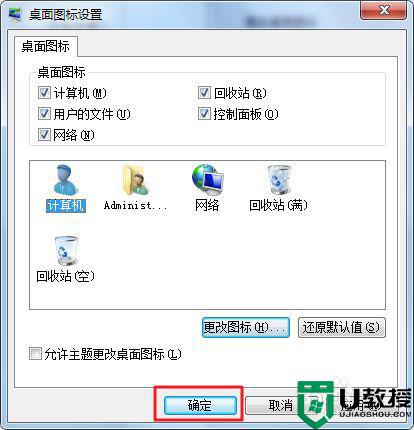
5、此时,发现桌面上“计算机”的图标变成了更改后的样式。另外,我们也可以对其他图标进行更改。
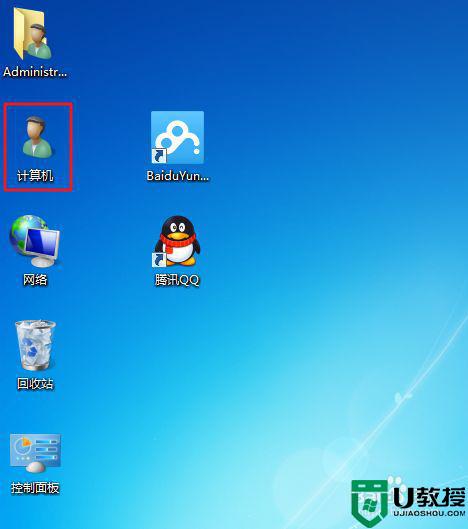
6、更改后,如果不满意现有图标,可以撤销到默认图标。桌面空白处点击右键,点击“个性化”,依次进入“个性化”窗口,“更改图标设置”对话框。
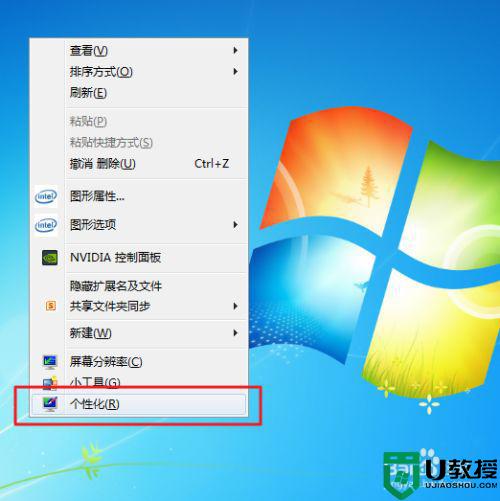
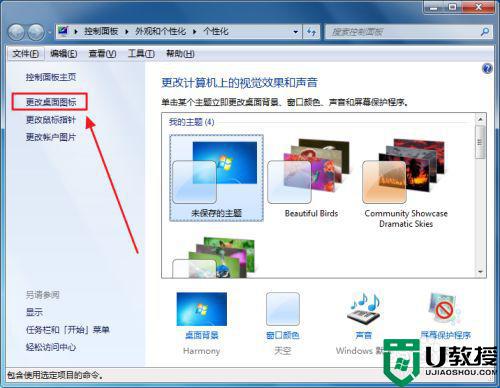

/7、选择需要撤销到默认的图标,点击“还原默认值”按钮,此时,桌面的图标有还原到原来状态。
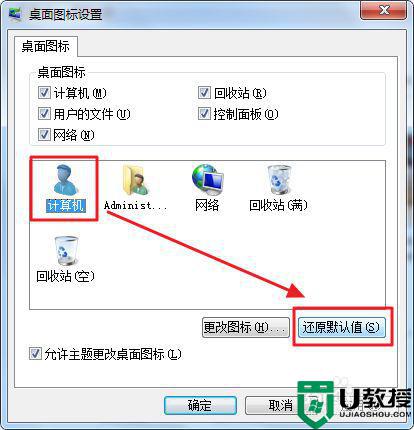
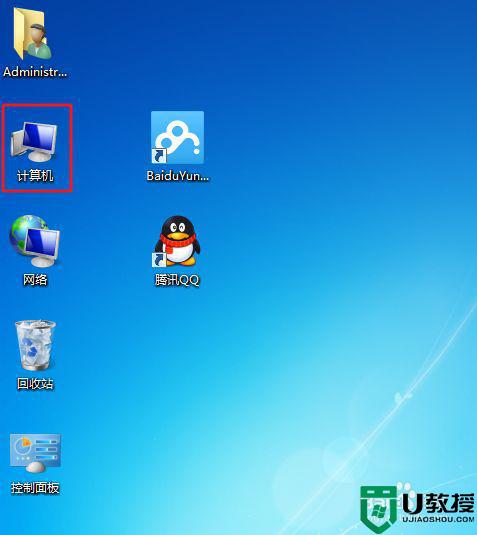
8、出了更改系统的图标外,我们还可以更改自己所使用软件的图标,如QQ等。方法与系统图标的方法不同。
2这里,我们更改腾讯QQ的图标,左键选中图标,按组合键,打开属性窗口。