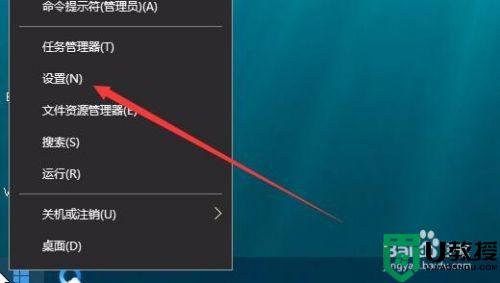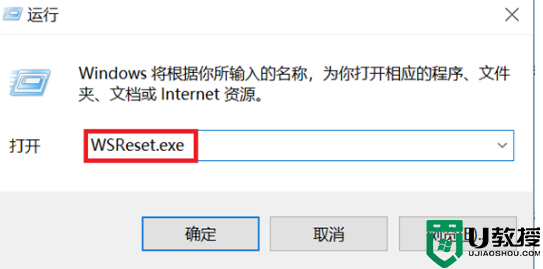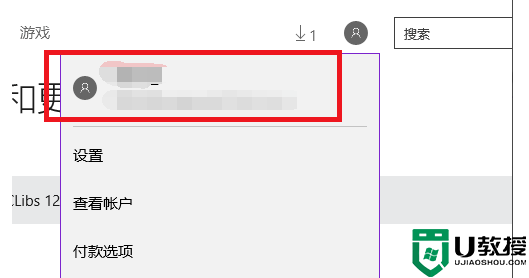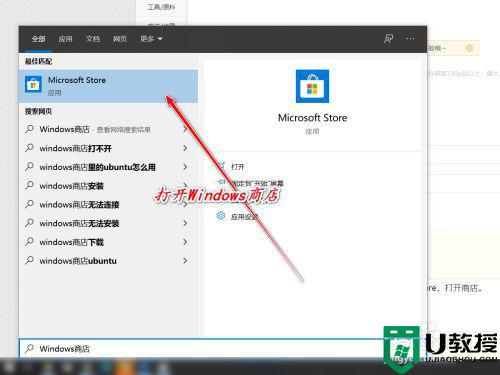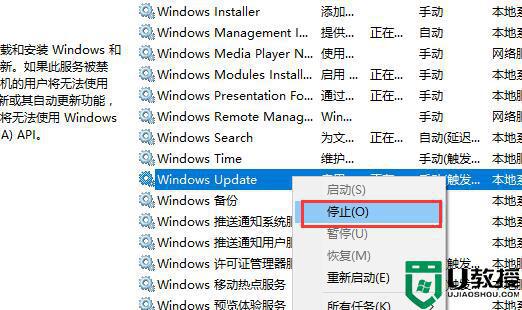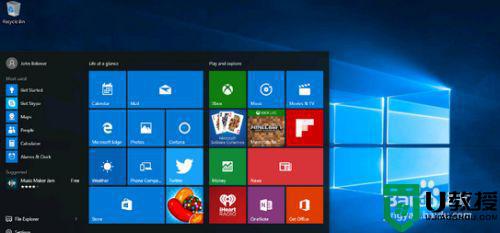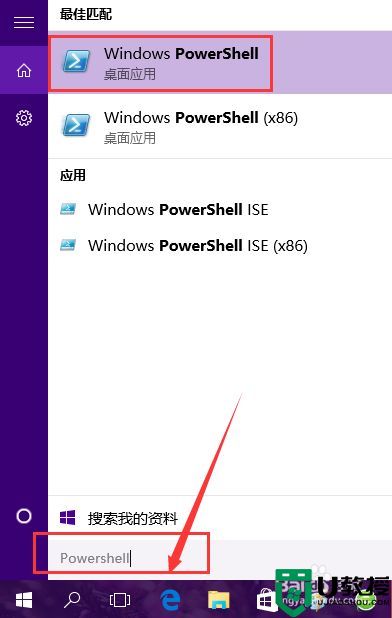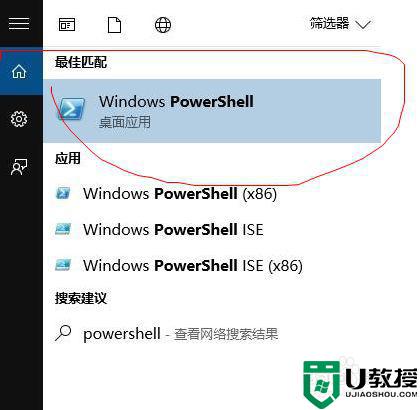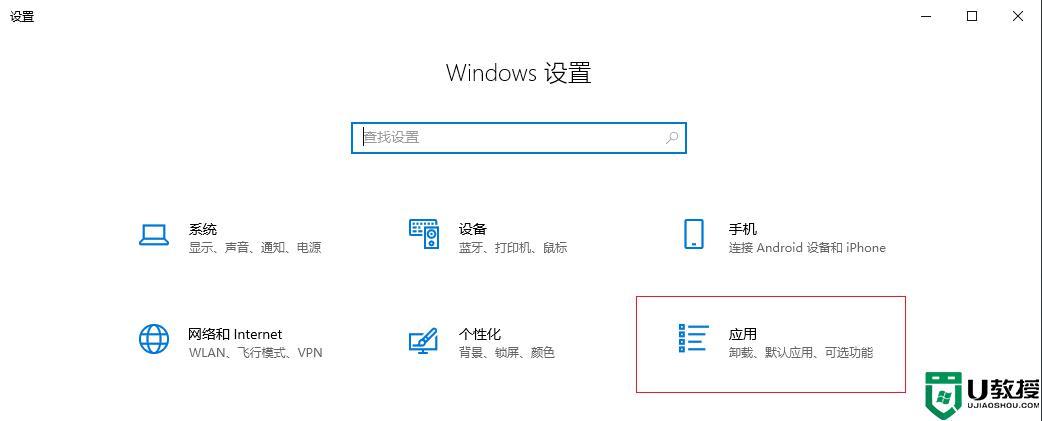win10应用商店为什么总是下载失败 win10应用商店下载软件失败的解决方法
win10纯净版应用商店汇聚各类精品APP,让大家能下载到喜欢的工具或游戏,有些用户在win10应用商店下载软件总会出现下载失败的问题,尝试好几次还是一样,导致软件都没办法正常使用,都不知道该怎么解决好。引起win10应用商店下载失败的原因有很多,接下去,本篇教程和大家详细说明一下win10在应用商店下载失败的解决方法。
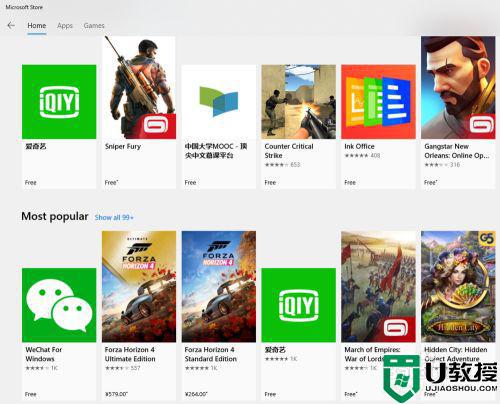
1、Win10应用商店下载软件,打开win10开始菜单,如图点击 miscrsoft store。
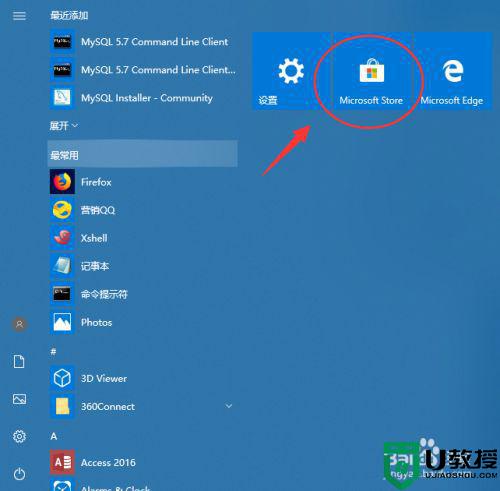
2、然后根据分类或者点击搜索查询下载一个程序软件,点击get。
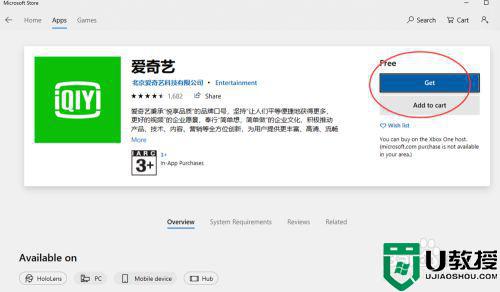
3、无法下载,如果遇到无法下载的,要注意看看是不是收费的软件。
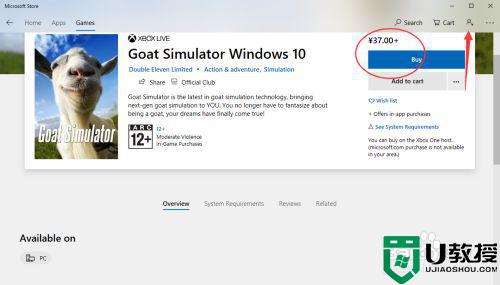
4、要点击登录miscorsoft账号,需要付费购买才能下载安装。
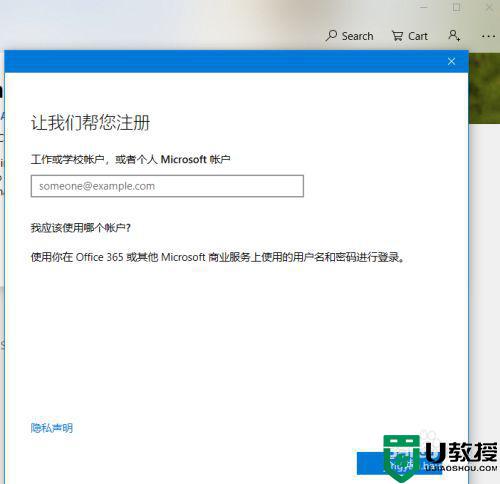
5、Win10应用商店无法下载应用怎么解决,如果遇到无法下载的情况怎么办,1先清除win10的配置缓存,开始输入命令 WSRESET。
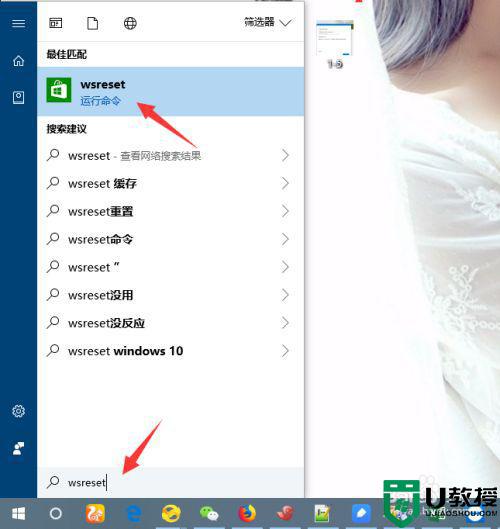
6、然后用管理员权限,执行一下。可以清除win10的应用商店配置。
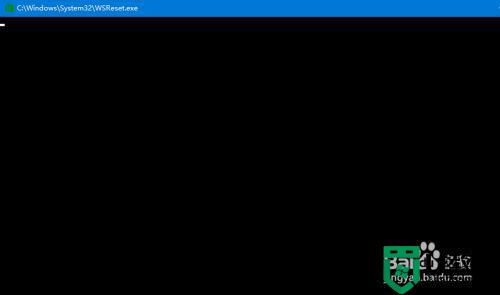
7、配置清除之后再次返回下载即可。
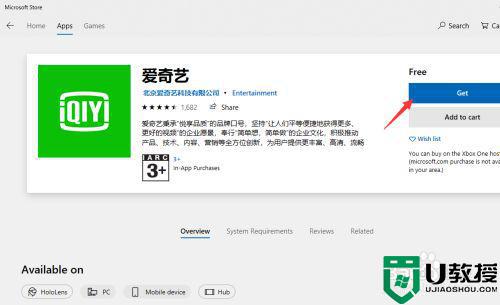
Win10应用商店配置异常
1、如果通过以上方法重置不行,可以通过win10 疑难检查,找到问题原因。
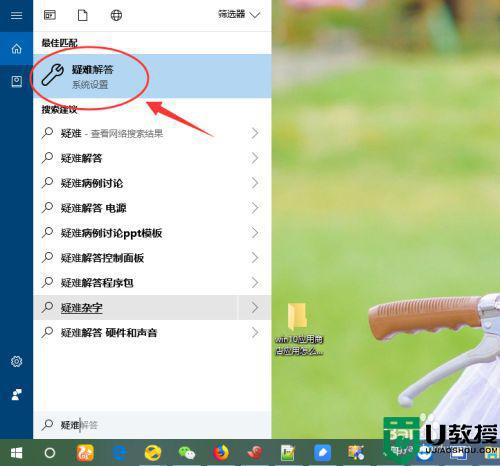
2、开始菜单输入搜索,疑难配置,进入之后。找到 win10商店配置检查。
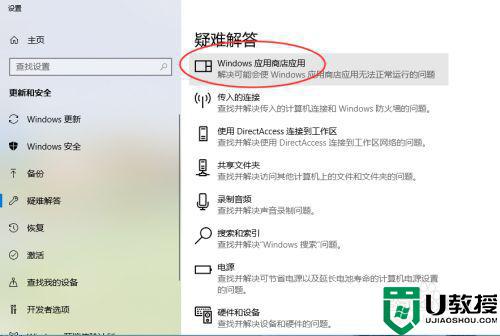
3、然后根据向导下一步,开始检查当前系统win10商店配置。
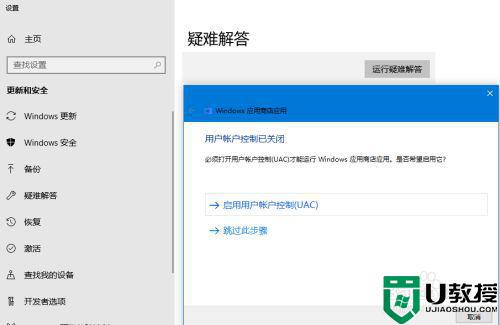
4、接着系统会再次重置一下win10商店的配置,如图。
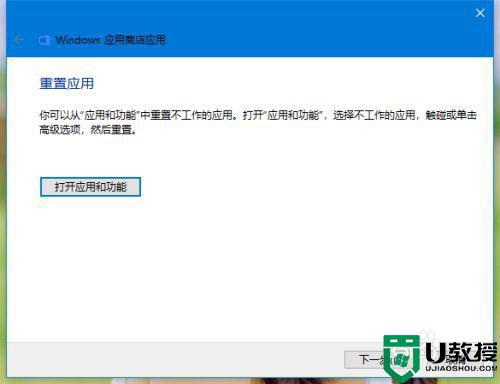
5、等待片刻之后,可以看到win10商店无法下载的配置错误。根据提示的错误,一个个解决响应的问题。 就可以下载了。
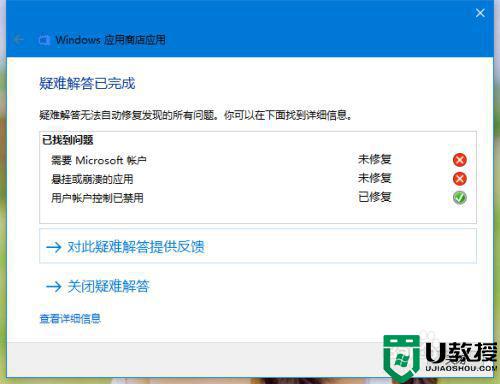
上述就是win10应用商店下载软件失败的解决方法,简单操作之后,用户可以正常在应用商店下载软件了。