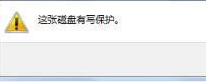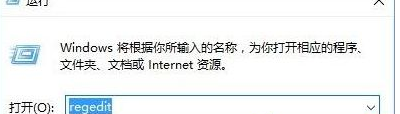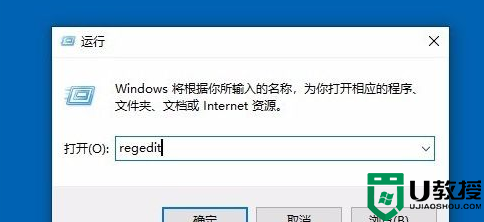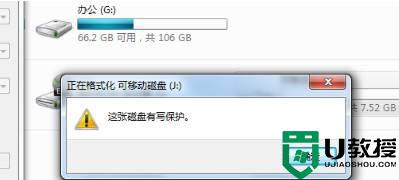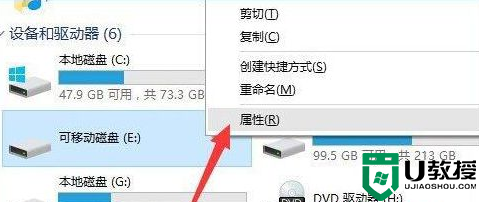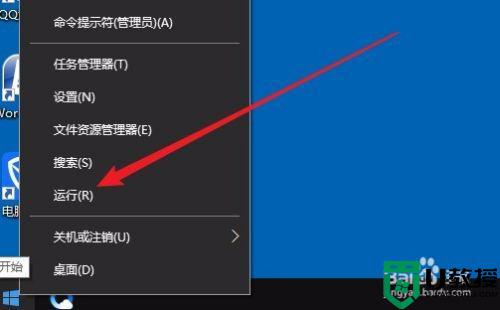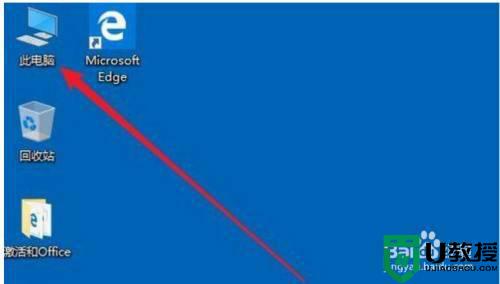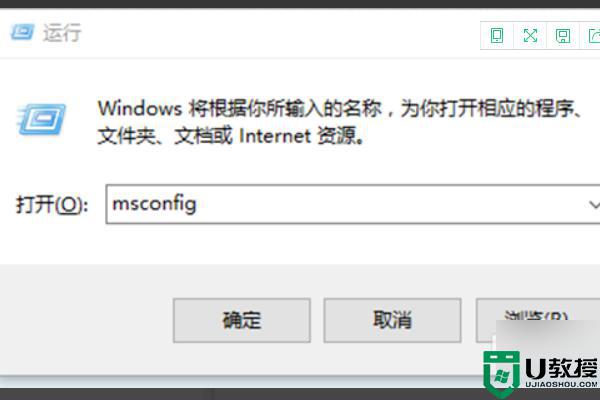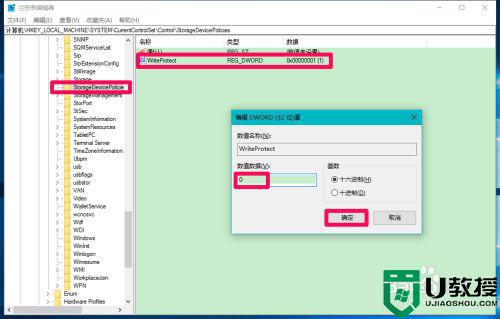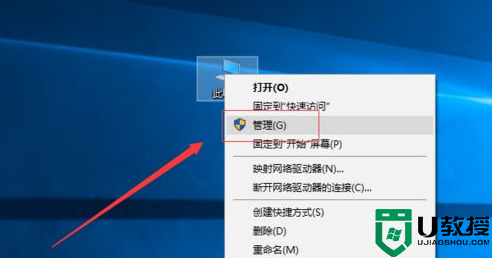移动硬盘写保护了怎么解除win10 win10访问移动硬盘提示被写保护如何处理
近日有win10正式版系统用户在电脑中使用移动硬盘的时候,发现移动硬盘提示被写保护了,导致无法正常访问和打开,很多小伙伴遇到这样的问题都很困扰,不知道该如何是好,别着急,就此问题,小编给大家整理了移动硬盘写保护了的详细解除方法给大家参考。
具体方法如下:
1、我们右键点击桌面左下角的Windows徽标键,在弹出菜单中选择“运行”菜单项。
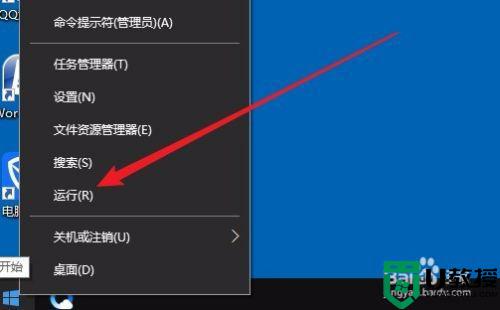
2、接下来在打开的运行窗口中输入 命令regedit,然后点击确定按钮。
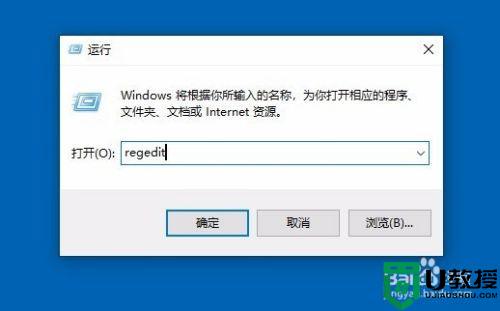
3、这时就会打开Windows10的注册表编辑器窗口,在窗口中定位到计算机HKEY_LOCAL_MACHINESYSTEMCurrentControlSetControl注册表项。
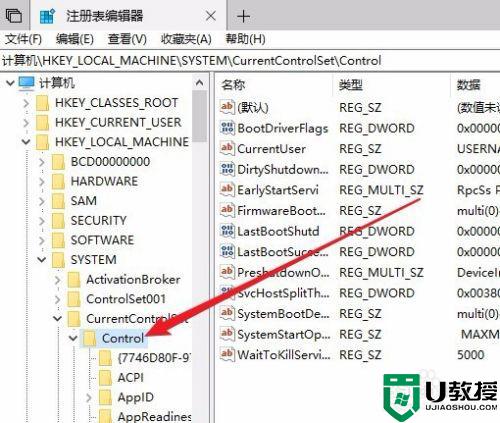
4、我们右键点击Control注册表项,然后在弹出菜单中依次点击“新建/项”菜单项。
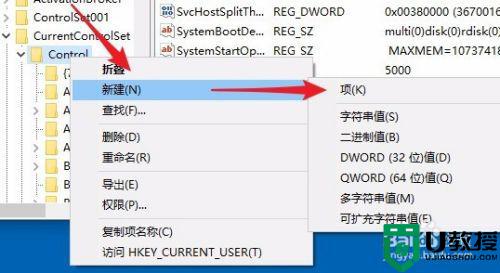
5、接下来把刚刚新建的注册表项重命名为StorageDevicePolicies。
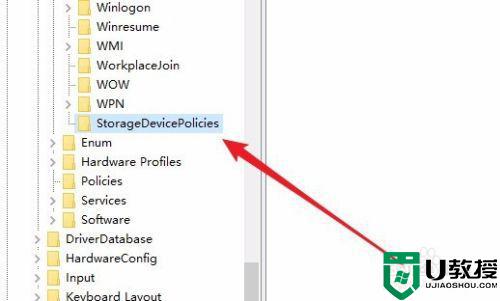
6、我们再右键点击刚刚新建的注册表项,在弹出菜单中选择“新建/Dword(32位值)”菜单项。
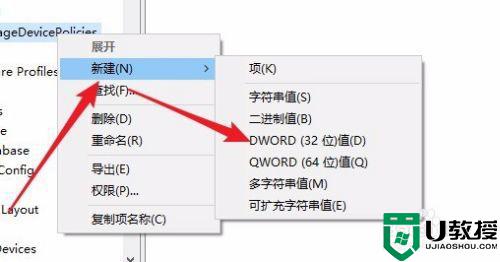
7、把刚刚新建的注册表键值重命名为WriteProtect,然后右键点击该注册表键值,在弹出菜单中选择“修改”菜单项。
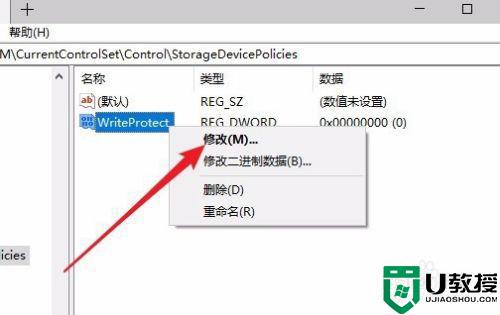
8、在打开的编辑窗口中把数值数据修改为0,最后点击确定按钮。重新启动计算机后,就不会再出现磁盘写保护的提示了。
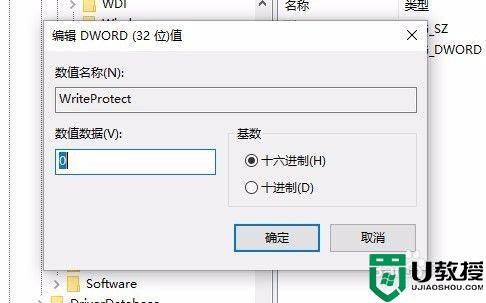
关于移动硬盘写保护了怎么解除win10的详细方法就给大家介绍到这边了,通过上面的方法就可以解除了,大家不妨可以尝试一下吧。