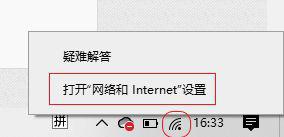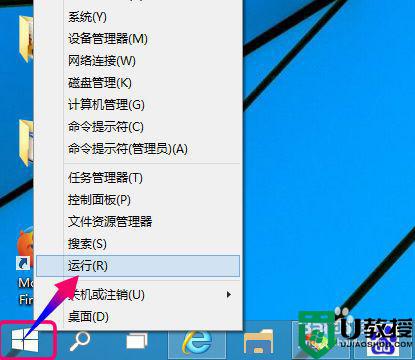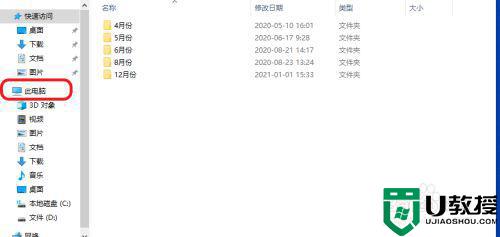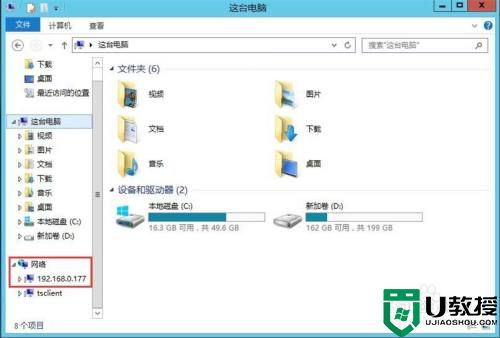怎么连接win10共享文件夹 连接win10共享文件夹的方法
公司经常需要共享文件给其他部门同事,传输方式有很多种,可以采用U盘、硬盘等方式,为了方便传资料,大家可以直接采用共享文件夹,方便且好用。可是win10共享文件夹怎么设置连接?本教程为大家介绍连接win10共享文件夹的方法。
具体方法如下:
1、连接共享文件夹首先要找到需要连接电脑的IP地址,打开桌面左下角的“windows图标”,找到“网络”选项,打开之后,找到“以太网”选项,点击打开。
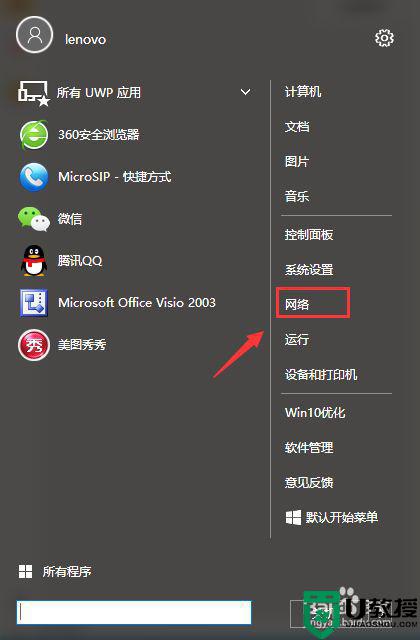
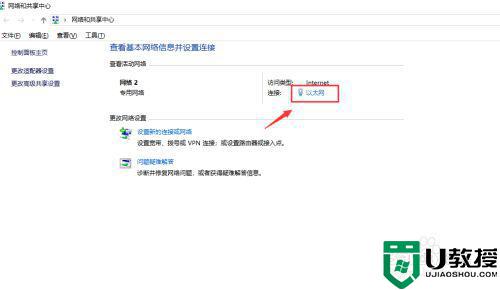
2、打开之后找到“详细信息”选项点击进入会看到一个“网络连接详细信息”对话框,对话框里IPv4地址就是电脑的IP地址,这时候需要把这个IP地址记下用于需要连接目标电脑的共享文件夹。

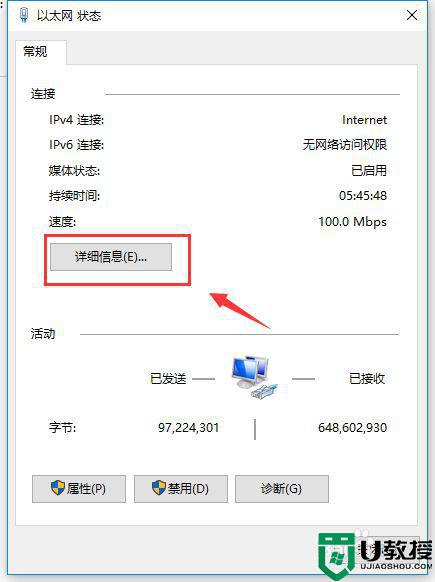
3、记下连接共享文件主机的电脑IP地址后,打开需要连接共享文件的电脑,打开桌面左下角的“windows图标”,找到“运行”选项并点击进入。
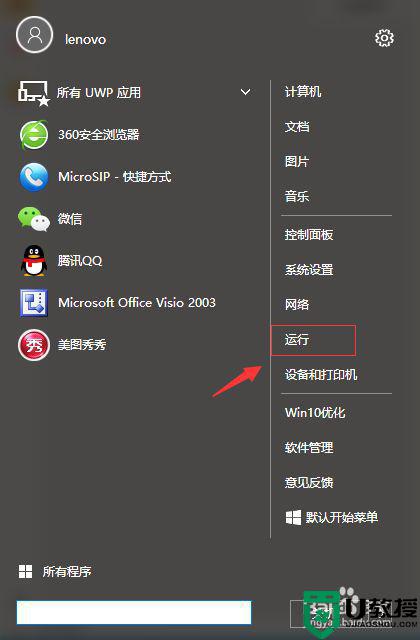
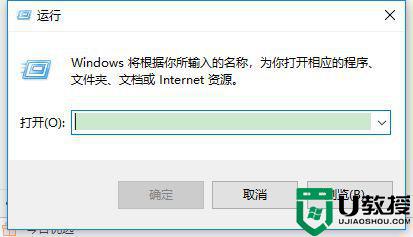
4、进入“运行”选项后输入步骤2查到的IP地址,这里需要注意输入的IP地址前需要加“\”符号,例如:\192.168.0.35,输入完成后点击确认。
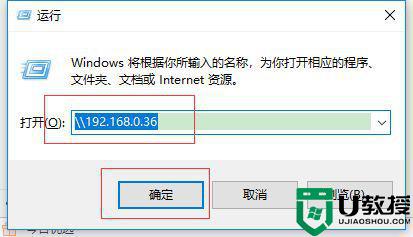
5、下一步,进入共享连接后找到你要连接的共享文件名称,双击共享文件夹,就可以进入目标电脑的共享文件了。
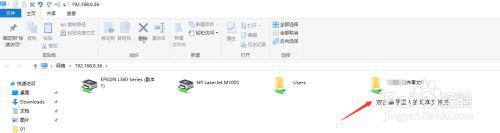
上述分享连接win10系统共享文件夹的方法,希望此教程内容能够帮助到大家。