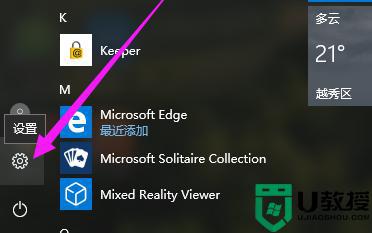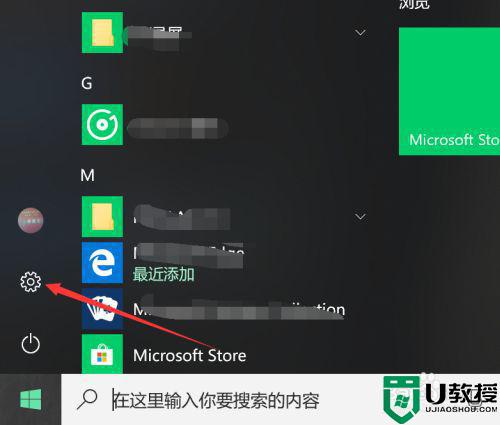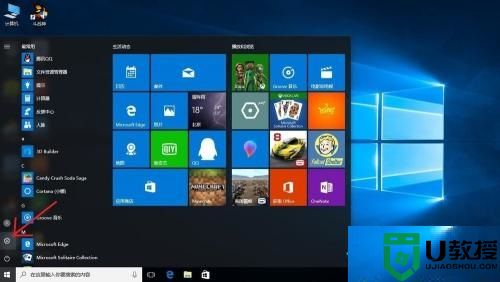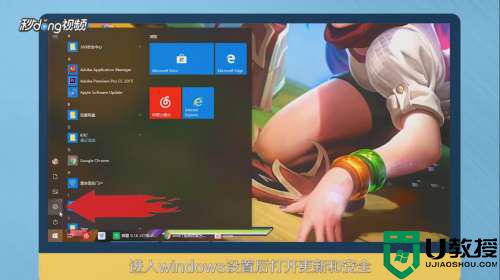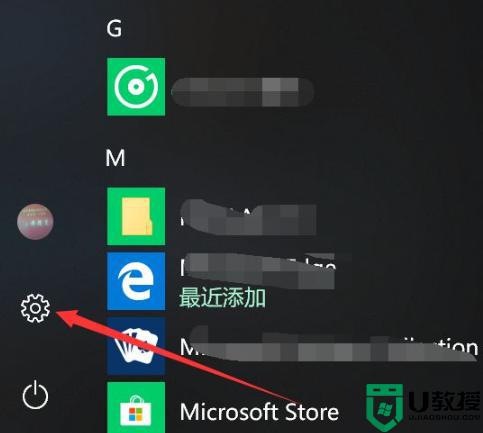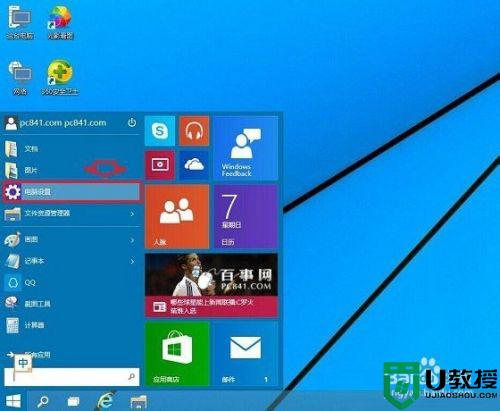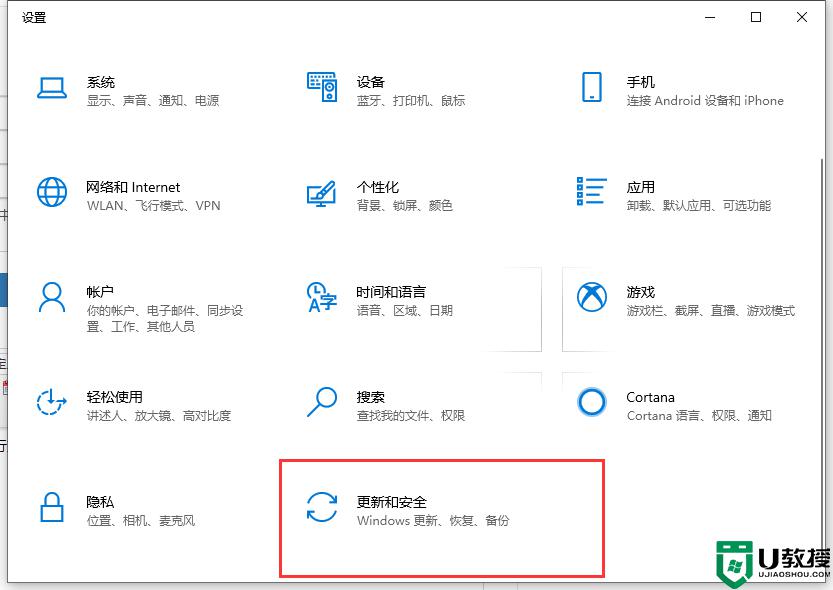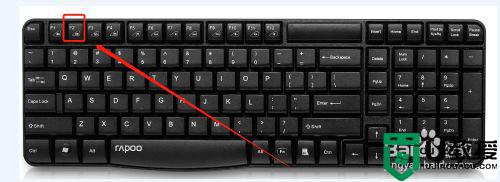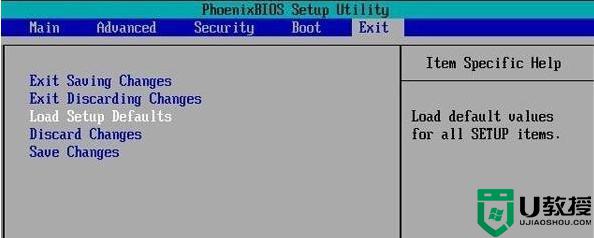win10怎样恢复出厂设置 win10电脑如何恢复出厂设置
恢复出厂设置指的是出厂时的默认状态,如开始界面,待机方式,操作快捷键,定时提醒等功能恢复,清除保存的参数设置,在我们使用的win10系统出现故障时,不妨通过恢复出厂设置来进行修复,那么win10怎样恢复出厂设置呢?接下来小编就来给大家说说win10电脑恢复出厂设置操作方法。
推荐下载:win10安装版下载64位
具体方法:
1、首先可以从开始找到设置,如图1,点击箭头处按钮,即可打开图2设置。一直下拉,找到最后一个更新按钮,点击打开。
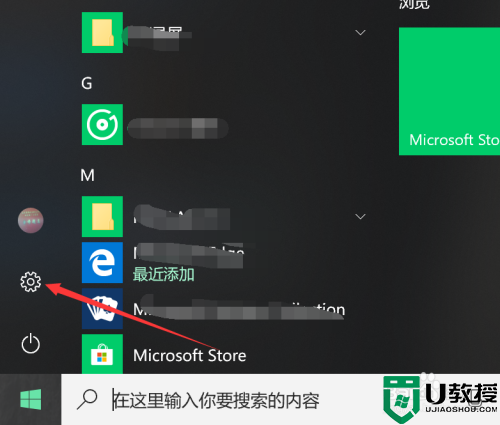
2、此时界面一般停留在其他页面,如下图,这里需要使用恢复,找到此项,打开该页,即可使用重置功能。
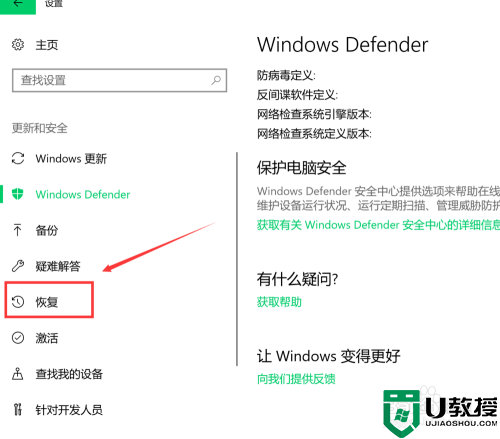
3、恢复界面,如图1,第一项即为重置功能,点击图中开始。接着即可打开图2,初始化界面,可以选择保留文件,也可不保留,这里选择第二项。
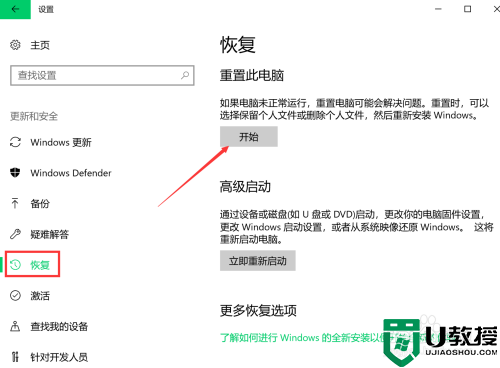
4、接着即进入等待状态,如图1,稍等一会,等其检索完磁盘。进入图2后,可选择只清C盘文件,或者所有位置,这里选了第一项。
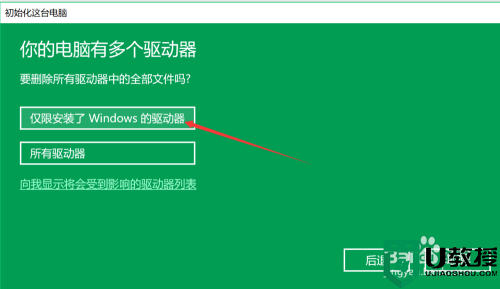
5、然后进入文件清除模式选择界面,此页提示很详细,第一项为快速清除文件,有可能被恢复,但用时少,第二项则相反,这里按图示选择。
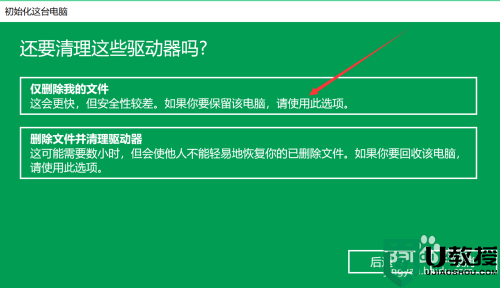
6、接着又进入准备模式,等会即有就绪提示,会根据之前选择,显示相关提示,如之前选择了删除文件,此页会分条显示确定后结果,如果无误,点击下方重置。
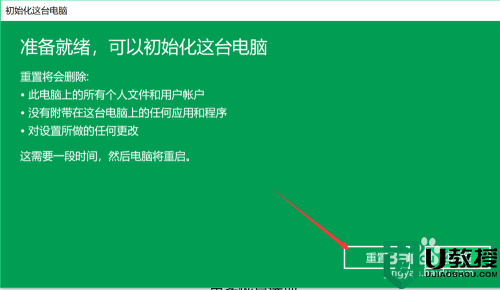
7、最后即进入恢复状态,此时无法终止,耐心等待配置完成,电脑会重启,此过程用时较长,不需人工干涉。等屏幕中进度完成,进入系统配置界面,即完成重装。
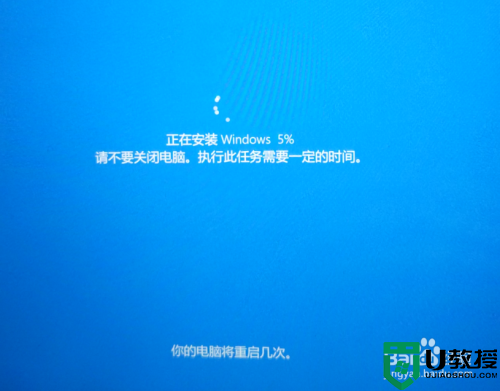
以上就是关于win10电脑恢复出厂设置操作方法了,还有不清楚的用户就可以参考一下小编的步骤进行操作,希望能够对大家有所帮助。