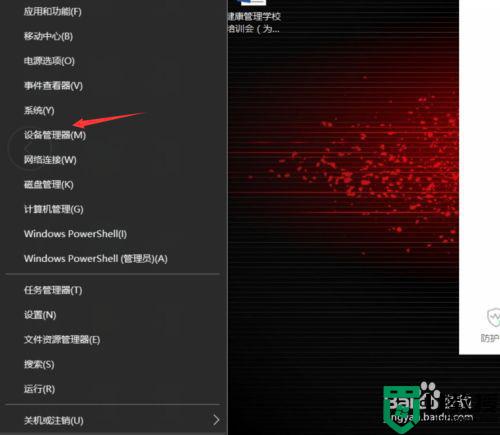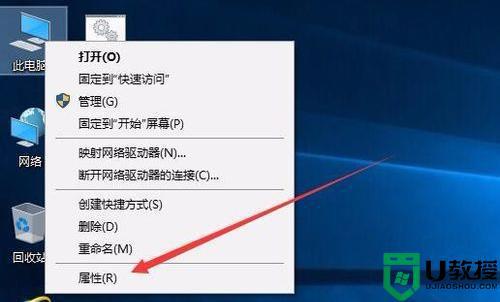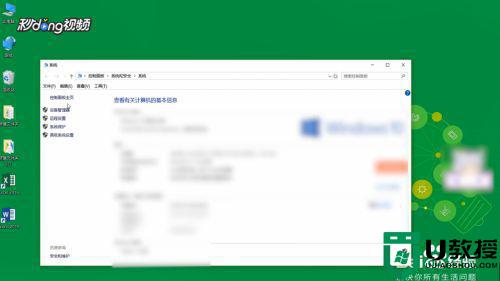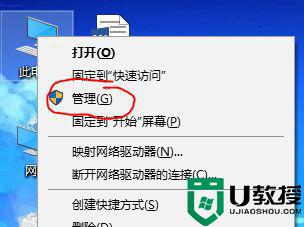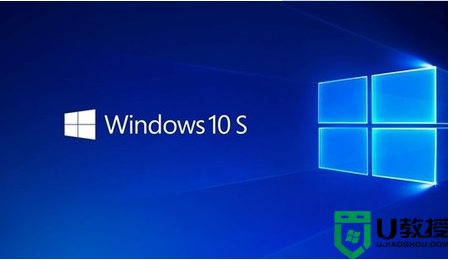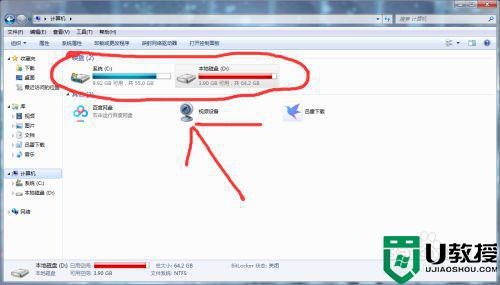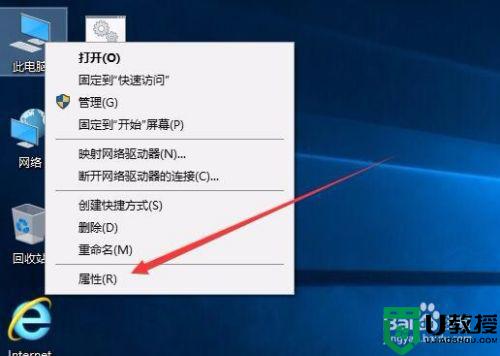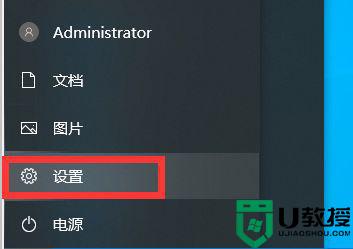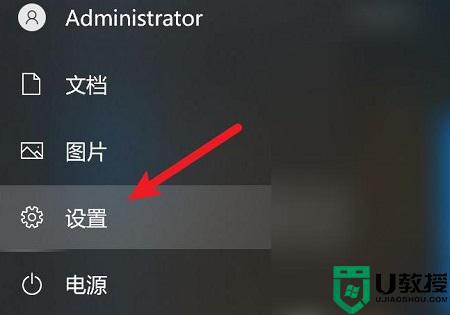win10系统wifi老是间歇性断网处理方法
对于win10电脑连接网络方式,通常有宽带连接和无线wifi连接两种可供用户的选择,而有的用户会通过连接快捷的无线wifi,可是在win10电脑连接完无线wifi之后却老是出现间歇性断网,面对这种情况应该怎么处理呢?下面小编就来告诉大家win10系统wifi老是间歇性断网处理方法。
推荐下载:微软win10专业版
具体方法:
1、在Windows10桌面,右键点击桌面上的“此电脑”图标,在弹出菜单中选择“属性”菜单项。
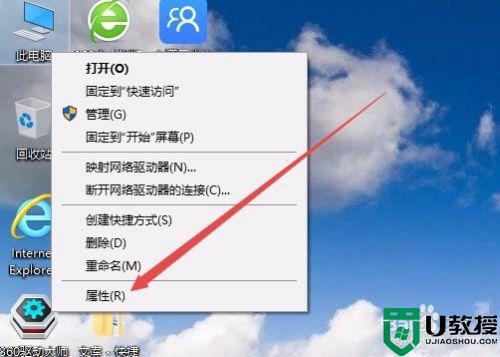
2、在打开的系统属性窗口,点击左侧边栏的“设备管理器”菜单项。
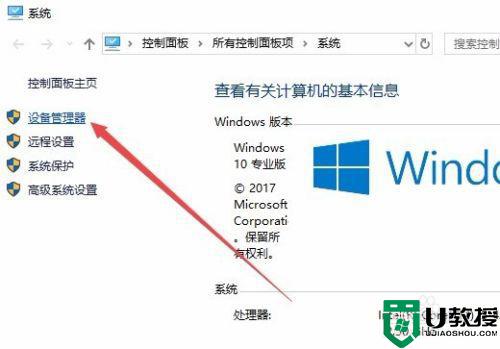
3、这时会打开Windows10系统的设备管理器窗口,点击左侧边栏的“网络适配器”一项。
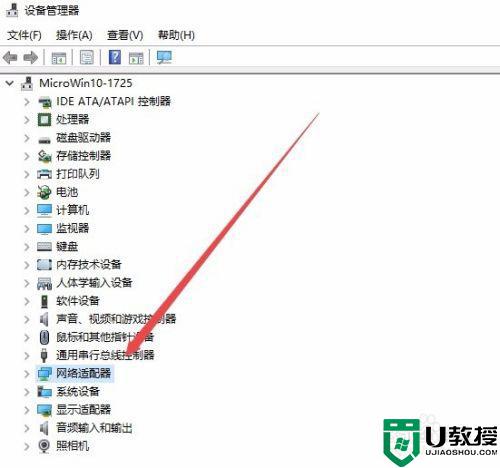
4、在展开的网络适配器菜单中,右键点击无线网卡驱动程序,然后在弹出菜单中点击“属性”菜单项。
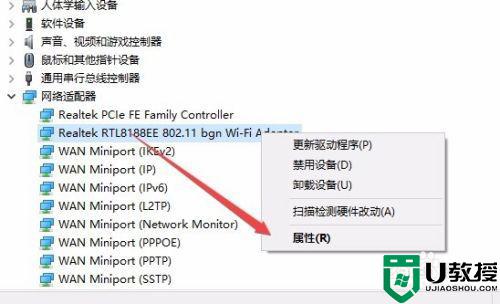
5、这时就可以打开无线网卡的属性窗口了,点击窗口中的“电源管理”选项卡
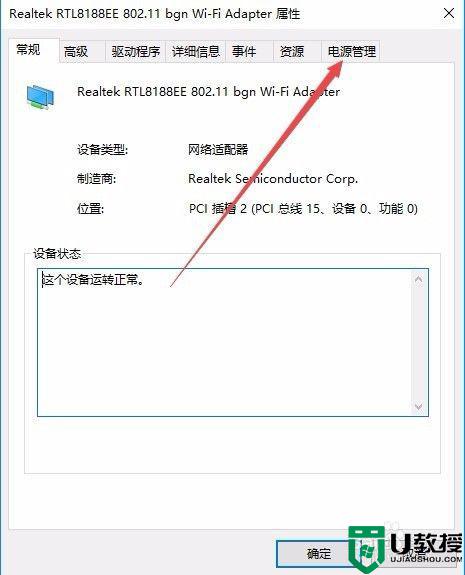
6、在打开的电源管理窗口中,取消“允许计算机关闭此设备以节约电源”前面的勾选。最后点击确定按钮即可。
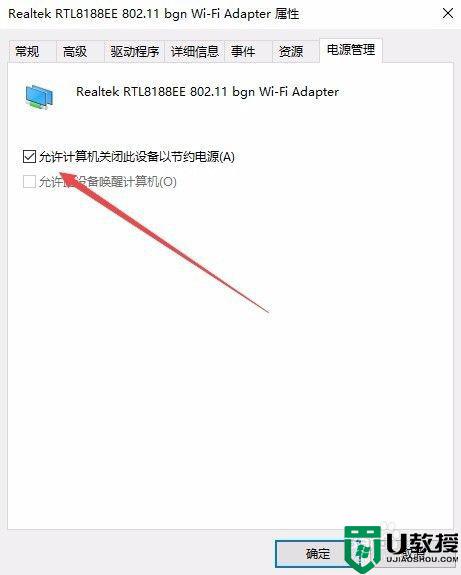
上述就是关于win10系统wifi老是间歇性断网处理方法了,碰到同样情况的朋友们赶紧参照小编的方法来处理吧,希望能够对大家有所帮助。