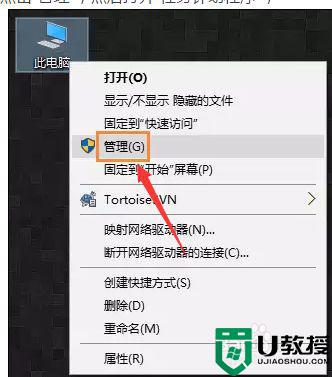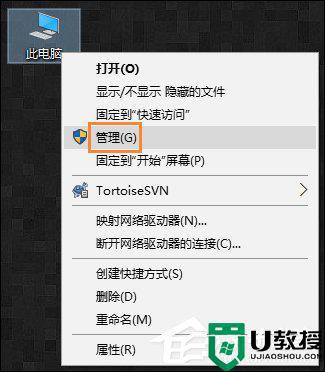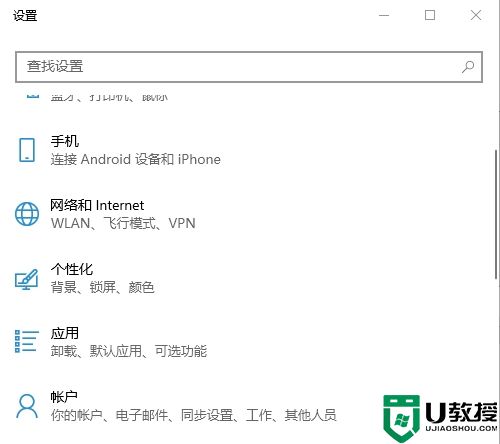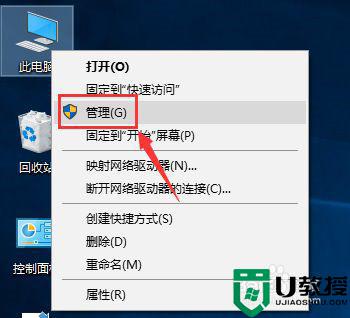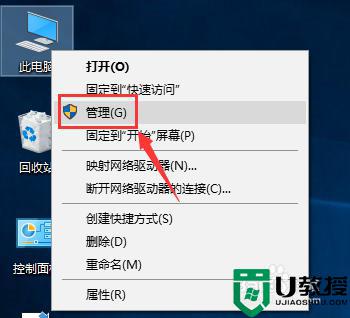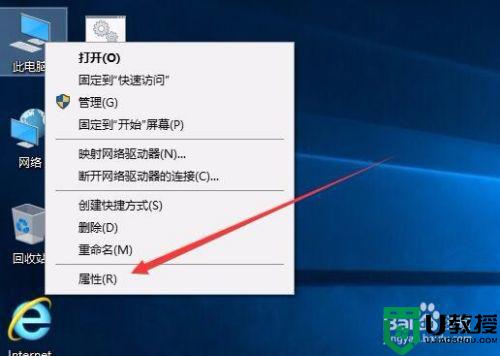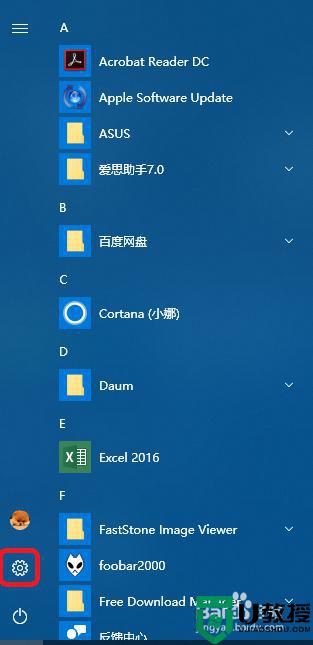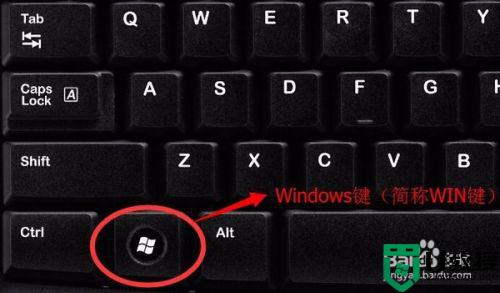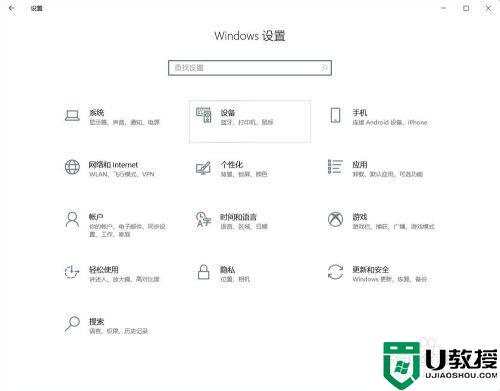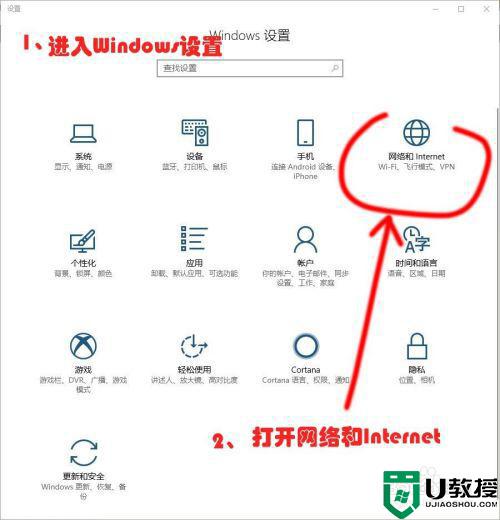win10拨号怎么设置自动连接 win10电脑拨号自动连接设置方法
时间:2021-01-29作者:xinxin
一般来说,我们在启动win10电脑之后,系统都是没有连接网络的,需要用户通过手动拨号来进行网络的连接,非常的不方便,对此有些用户就想要将win10系统的拨号设置成自动拨号,那么win10拨号怎么设置自动连接呢?这里小编就来告诉大家win10电脑拨号自动连接设置方法。
推荐下载:windows10纯净版64位
具体方法:
1、回到桌面右键单击此电脑--管理,如下图所示
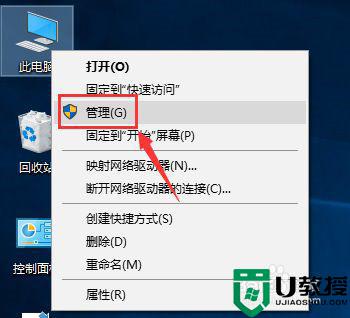
2、管理中点击计划任务程序,如下图所示
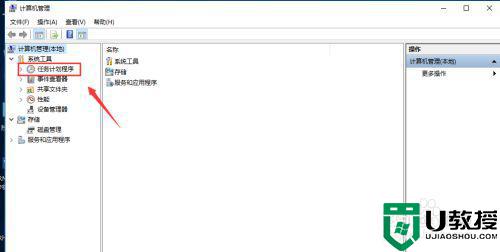
3、接着点击右侧的创建基本任务,如下图所示
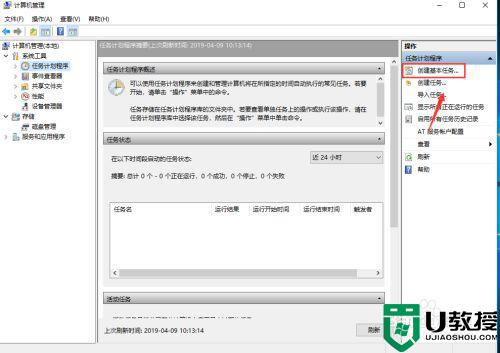
4、输入任务名称,点击下一步,如下图所示
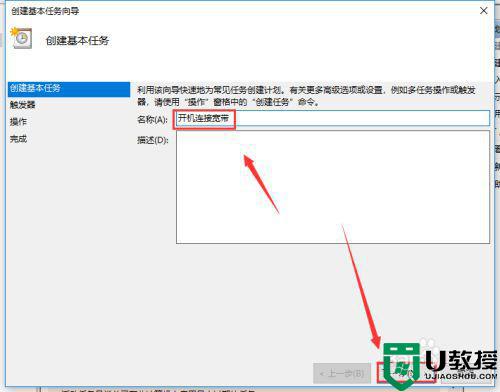
5、触发器选择计算机启动时,点击下一步,如下图所示
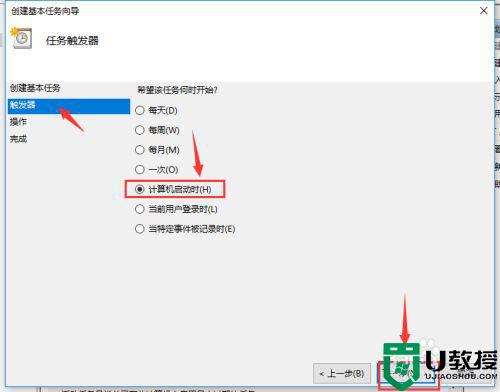
6、操作选择启动程序,点击下一步,如下图所示
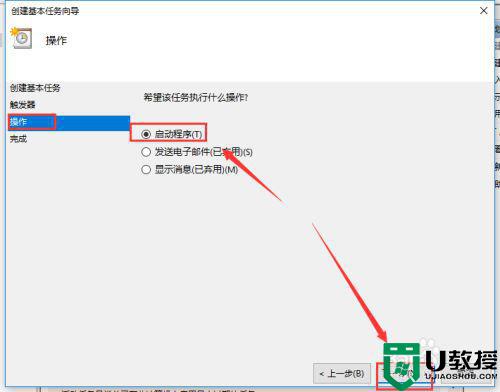
7、程序或脚本中输入rasdial 宽带连接 宽带用户名 密码,点击下一步,如下图所示
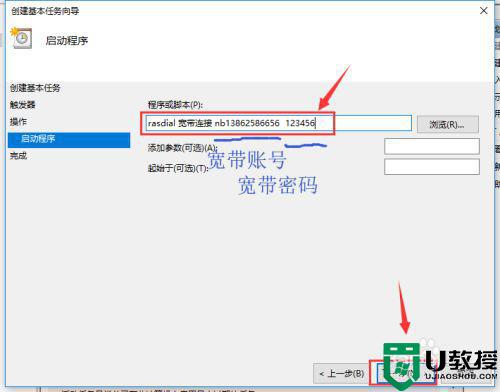
8、出现确认窗口,点击是,如下图所示
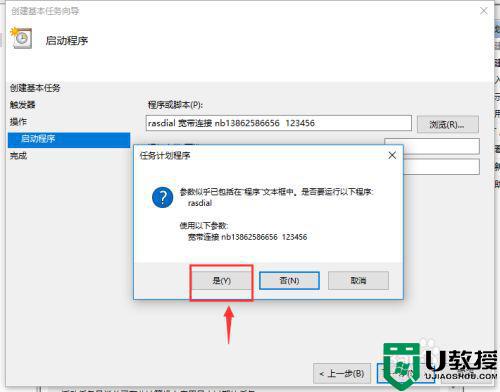
9、勾选当单击完成时打开此任务属性对话框,点击完成按钮,重启电脑就生效了,如下图所示
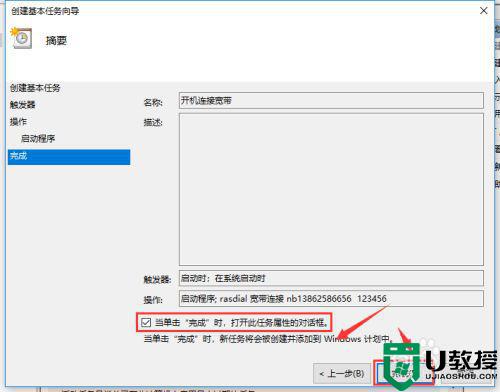
上述就是小编教大家的win10电脑拨号自动连接设置方法了,有需要的用户就可以根据小编的步骤进行操作了,希望能够对大家有所帮助。