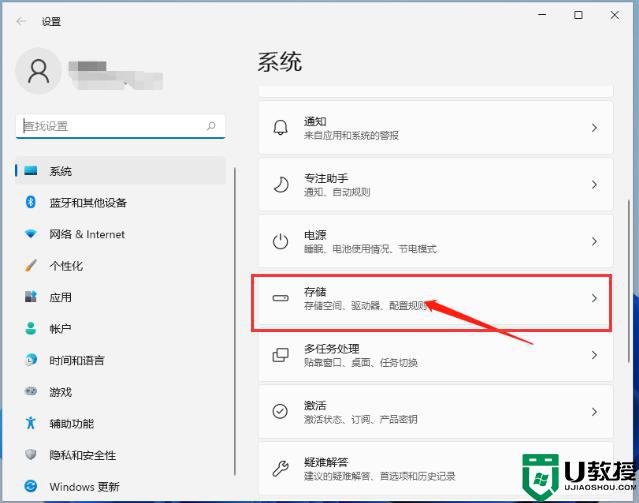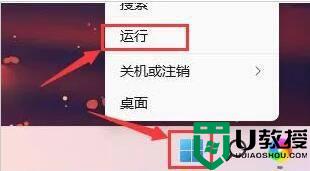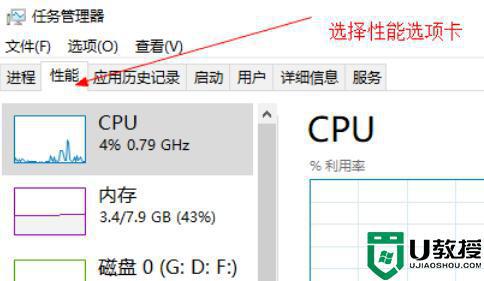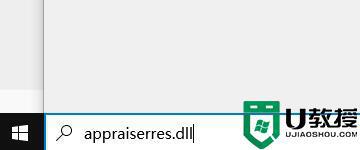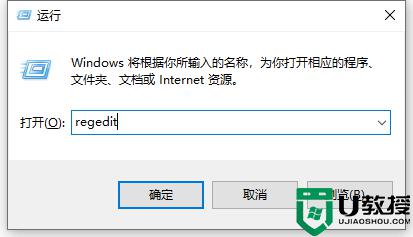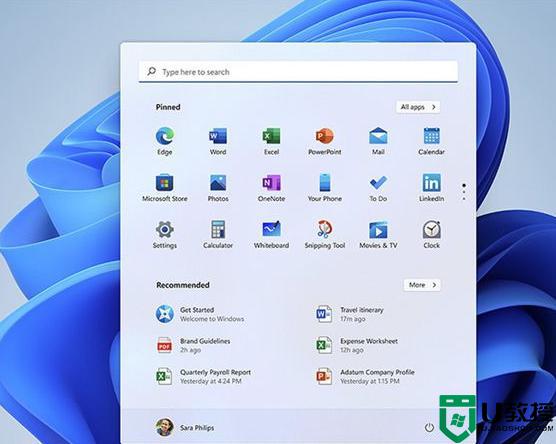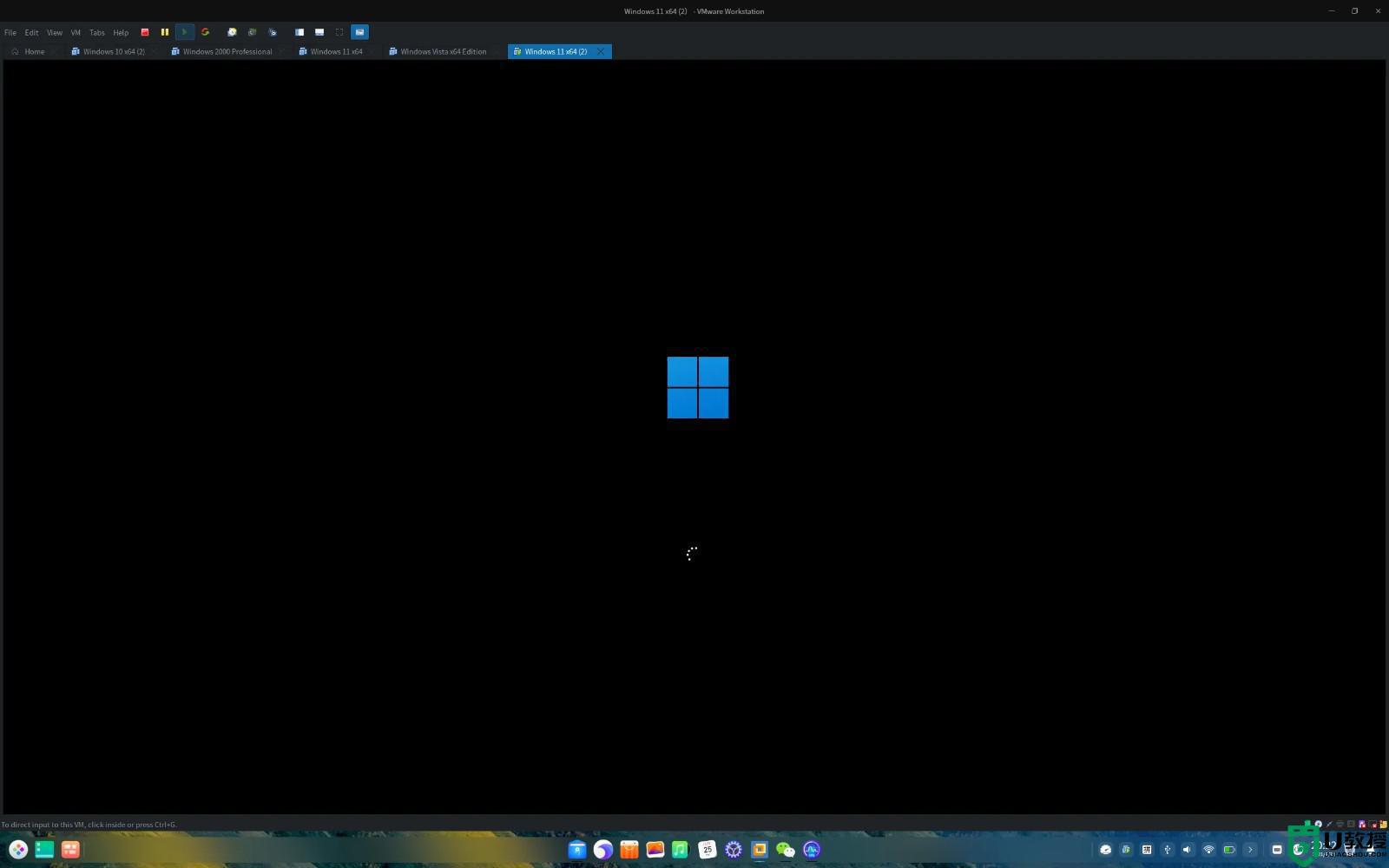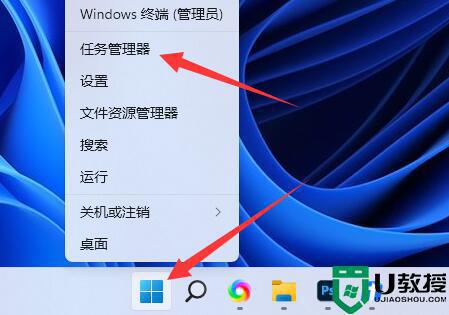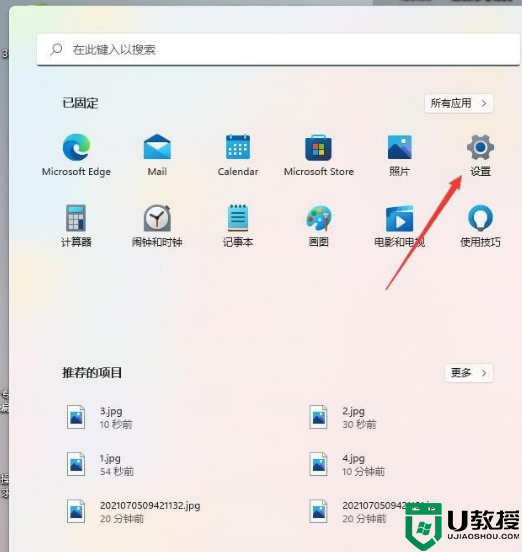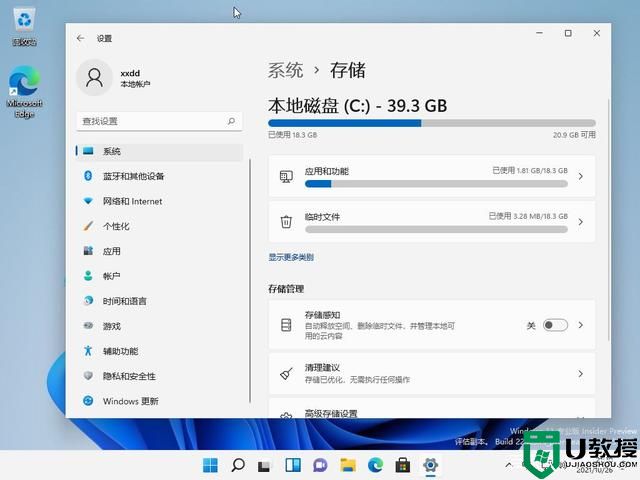windows old文件夹可以直接删除吗 图文教你删除win11系统windows old文件夹
一些用户在win11系统C盘发现一个文件夹Windows.old占据很大内存空间,如果文件太多电脑会卡顿,为了能让系统运行变流畅,大家可以将windows old文件夹直接删除,那么windows old文件夹可以直接删除吗?答案是可以的,下文详解处理方法。
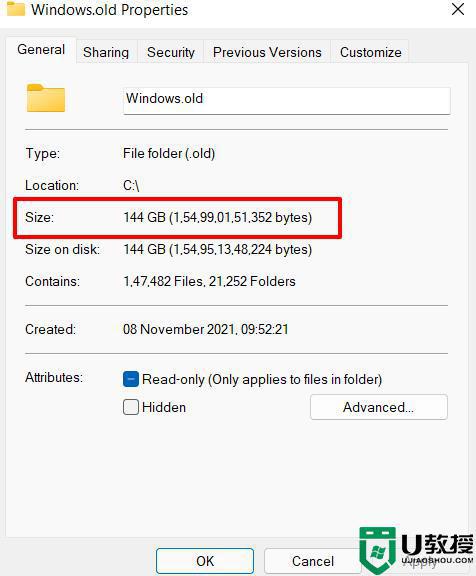
一:Win11系统删除Windows.old文件的方法:
1、要查找 Windows.old 文件夹,请从任务栏或开始菜单启动文件资源管理器 。
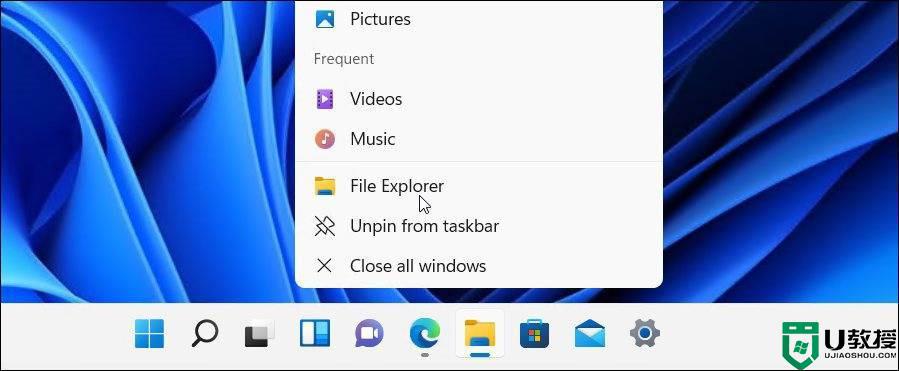
2、大多数用户应该在标准C驱动器(例如C: Windows.old)中找到 Windows.old 文件夹。如果您的 Windows 安装使用另一个驱动器号,请务必检查那里。
如果要查看文件夹当前使用了多少空间,请右键单击该文件夹并从上下文菜单中选择“属性”。
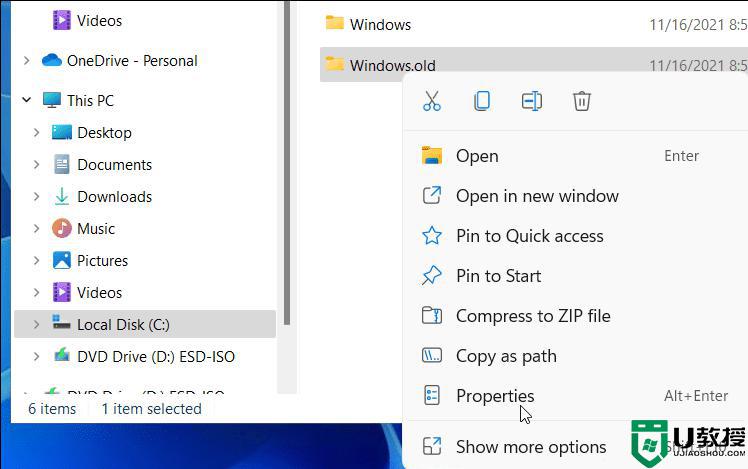
3、该Windows.old的属性窗口会给你当前文件夹大小的指示。这会有所不同,具体取决于先前安装的大小,但预计此文件夹将使用 15GB 或更多的存储空间。
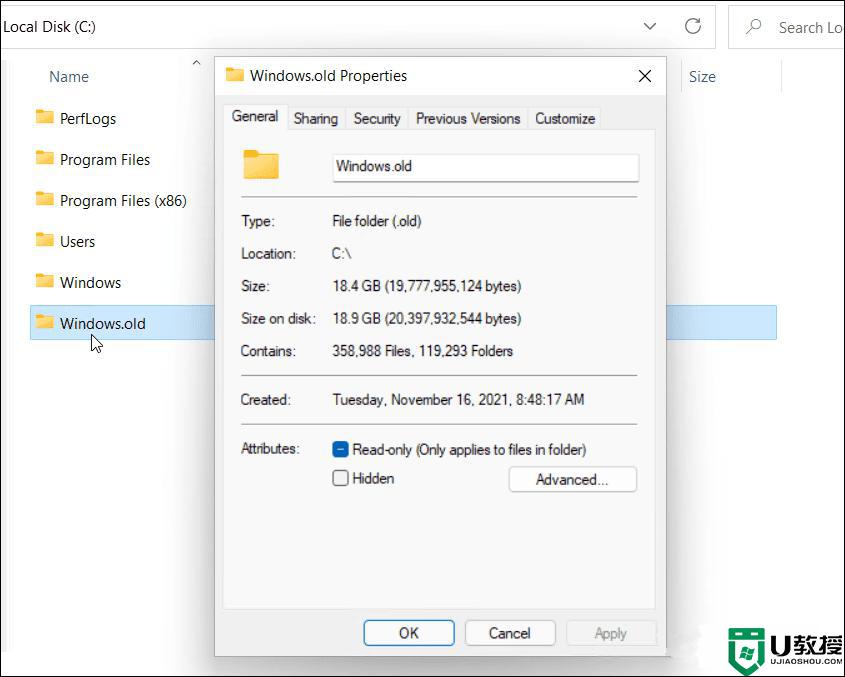
二、手动删除 Windows.old 文件夹
1、假设您很乐意删除 Windows.old 文件夹,请单击“确定”关闭“属性”窗口。右键单击文件资源管理器中的文件夹,然后按Delete 继续。
Windows 保护 Windows.old 文件夹,因此可能会要求您授予删除该文件夹的权限。按 继续,然后按照任何其他屏幕上的说明执行此操作。
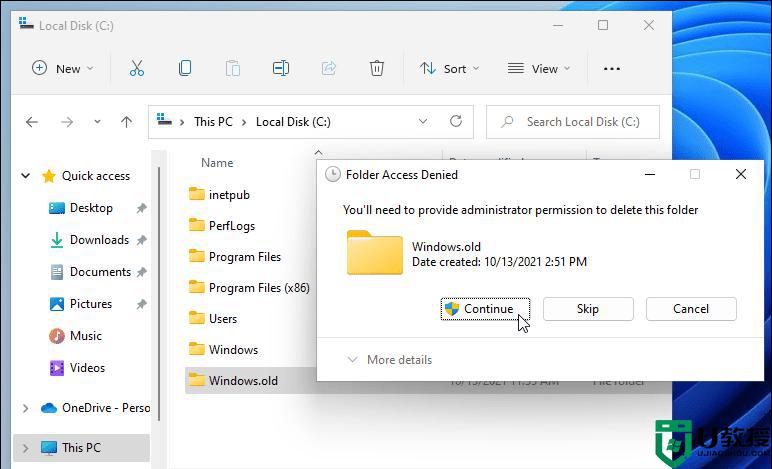
2、如果您的用户帐户缺乏管理员权限,则需要登录(在出现提示时)以授权删除。
使用磁盘清理
您还可以使用 磁盘清理工具删除 Windows.old 文件夹。要使用它,请打开“开始”菜单并键入 磁盘清理。在顶部选择顶部(最佳匹配)结果。
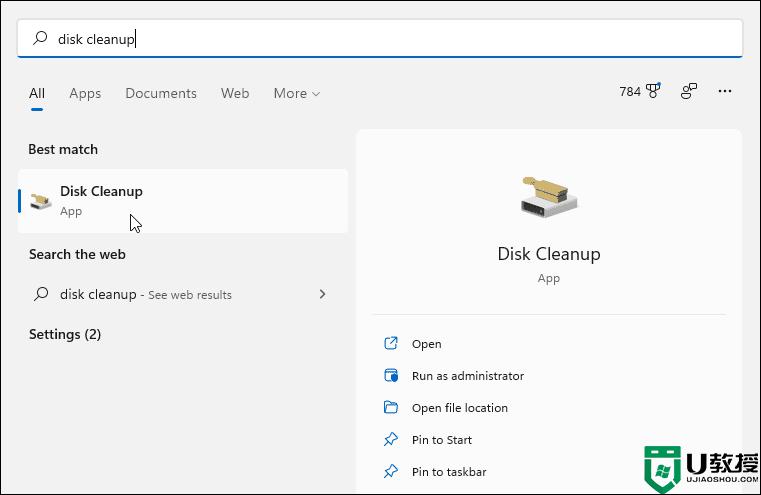
3、当磁盘清理窗口打开时,按底部的清理系统文件按钮。
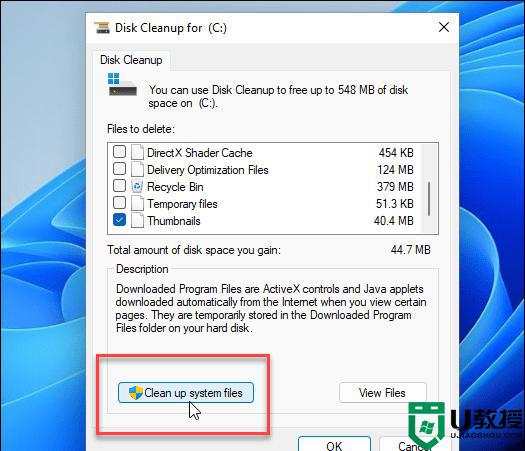
4、该工具可能需要一些时间来扫描您的 PC。
完成后,在要删除的文件部分中找到并选择以前的 Windows 安装。磁盘清理将显示您通过删除它获得的总空间量。
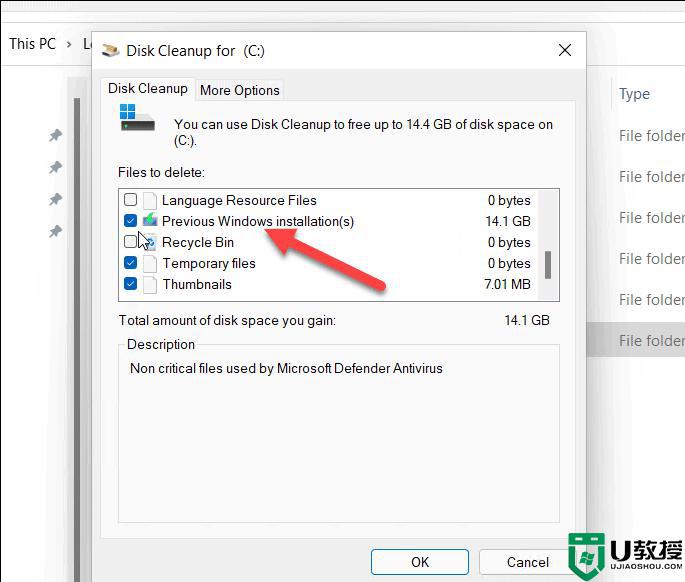
5、此时您也可以选择磁盘清理发现的其他不需要的文件来删除它们。准备好后,单击“确定”,然后在出现验证消息时按“删除文件”。
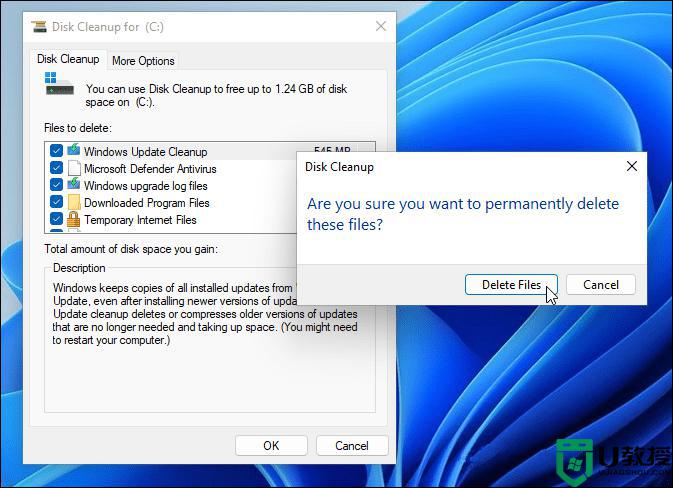
6、如果这是第一次删除 Windows.old,您将收到第二条通知消息,询问您是否确定。单击是以确认您要删除它。
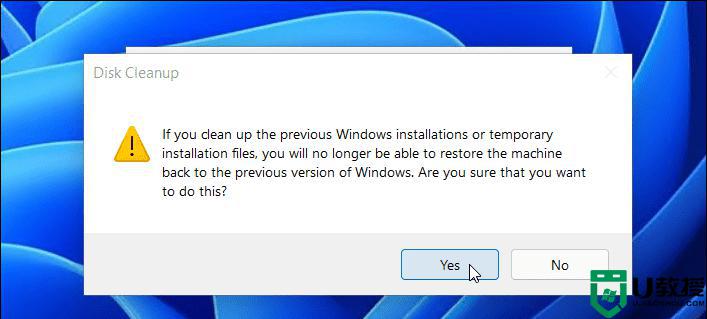
7、留出时间让 Windows 删除 Windows.old 文件夹和您选择的任何其他项目。所需的时间将根据文件夹的大小而有所不同。

8、使用 Windows.old 回滚 Windows。
windows old文件夹不再使用是可以删除的,上述两种方法轻松删除win11系统windows old文件夹,删除之后系统也变流畅。