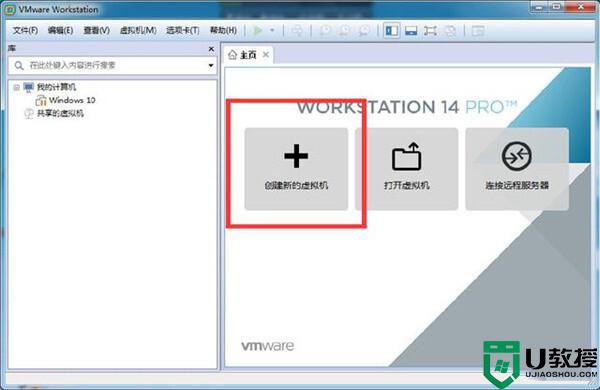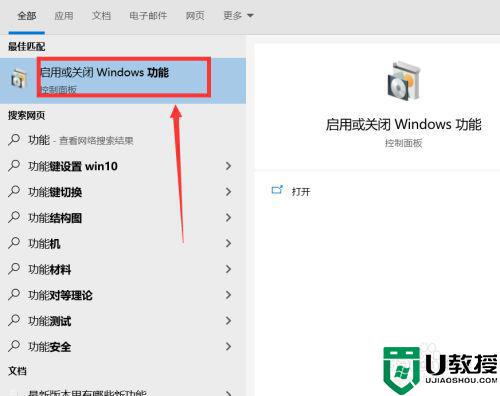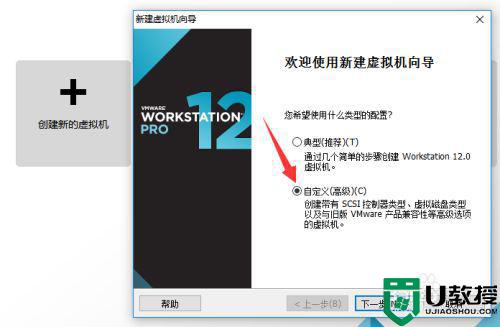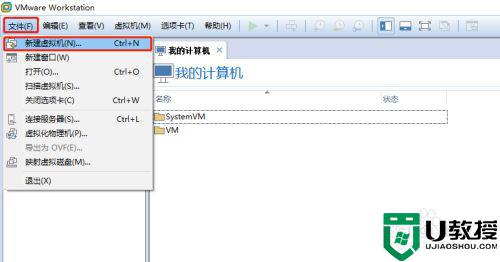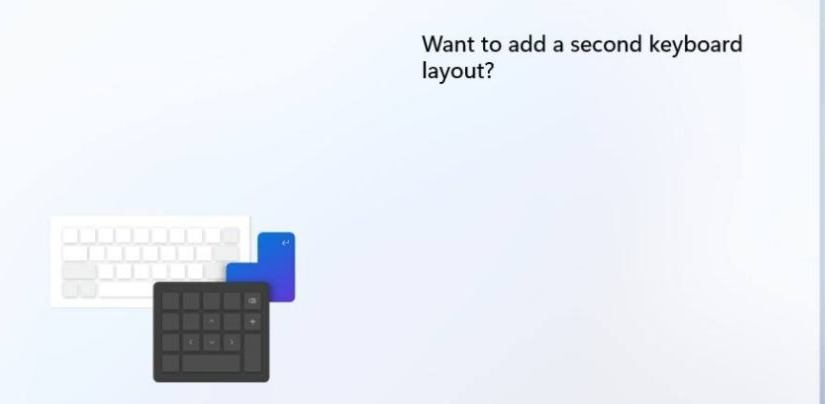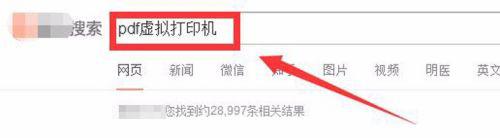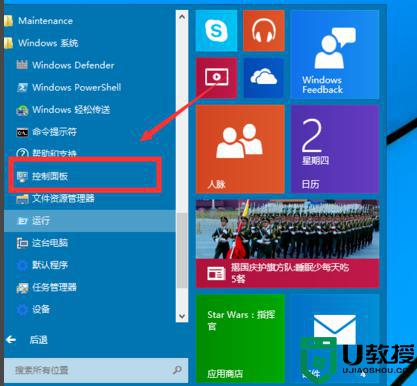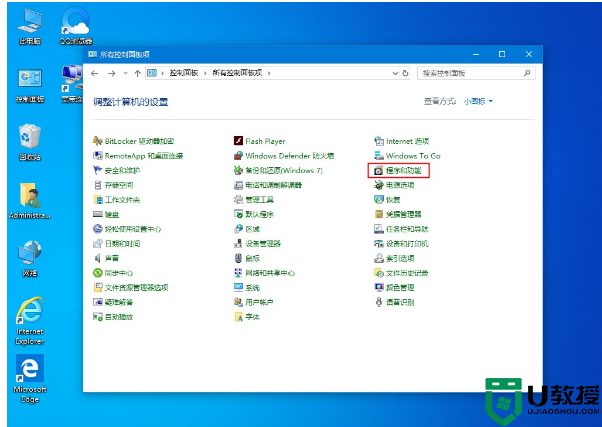win10安装虚拟机win7全部教程 window10如何安装虚拟机win7
虚拟机想必很多小伙伴都很熟悉吧,它是一种可以实现一机多系统的软件,这样可以让大家方便使用多个系统,不过有window10系统用户想要安装虚拟机win7,却不知道要怎么进行操作,带着大家的这个问题,本文给大家讲述一下win10安装虚拟机win7全部教程。
具体方法如下:
1、想要在win10中安装win7虚拟机,首先是要打开win10的虚拟机工具,右键桌面的开始菜单,找到【控制面板】点击进入。
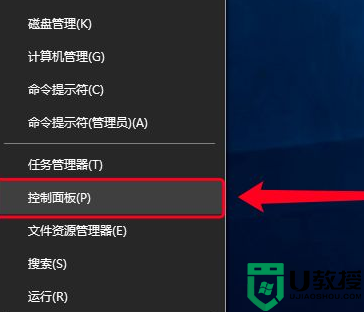
2、进入【程序】,在【程序和功能】中选择【启用或关闭Windows功能】然后点击进入。
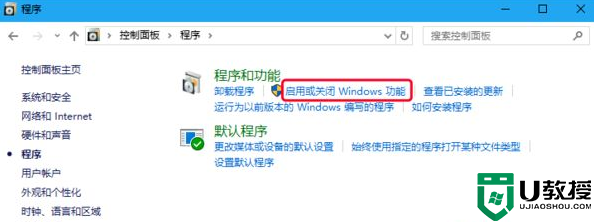
3、在【启用或者关闭Windows功能】中找到【Hyper-V】然后点击勾选它前面的框。然后【确定保存】
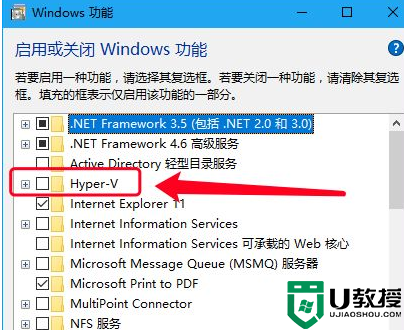
4、成功打开【Hyper-V】虚拟机功能之后,就能够在开始菜单【Windows 管理工具】中找到Hyper-V管理器,这就是win10自带的虚拟机程序。单击打开。
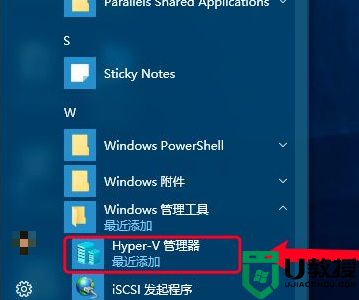
5、现在就是真正进入win10安装win7虚拟机的操作了,在新建win7虚拟机之前的准备有win7的镜像安装文件,通常为iso格式。点击工具栏中的【操作】-【新建】-【虚拟机】。
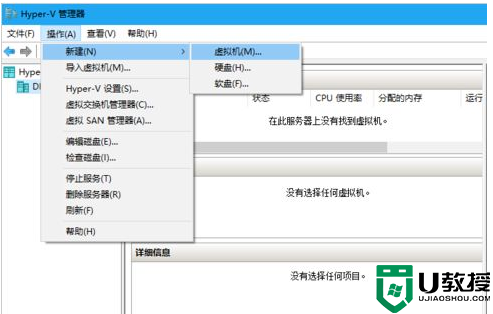
6、看完安装虚拟机之前的简单介绍,点击【下一步】。
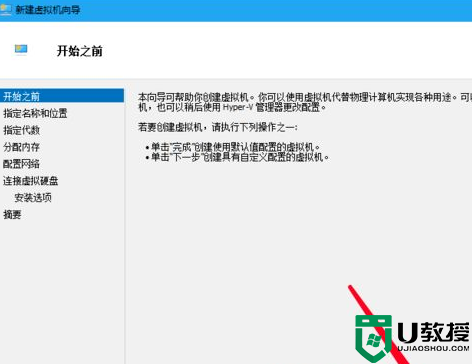
7、选择虚拟机的代数,如果没有特殊要求的话,就选择默认的第一代虚拟机,然后点击下一步。
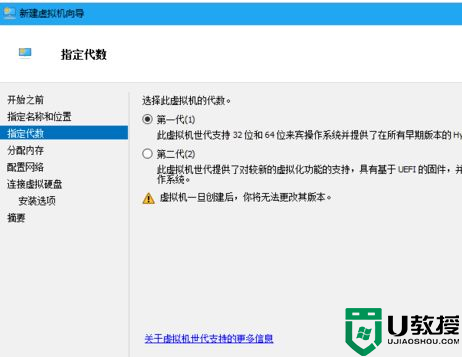
8、设置虚拟机的内存,默认为1024MB。但是我们为了确保win7虚拟机的基本流畅运行,最好将内存设置为2048MB(如果物理内存充足的话可以设置的更高),最后将“为此虚拟机使用动态内存”的选项也勾选上,这样可以避免虚拟机内存爆了导致win7虚拟机死机。然后继续点击【下一步】。
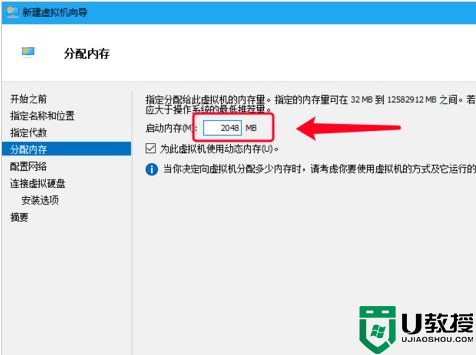
9、【连接虚拟硬盘】,这里是设置虚拟机以及虚拟机相关文件保存的位置,最好保证有20G以上的硬盘空间,确认好安装路径之后检查无误,点击【下一步】。
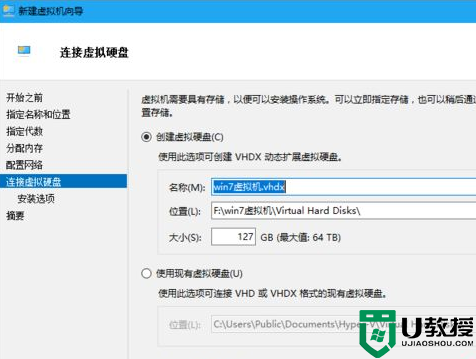
10、【安装选项】是设置虚拟机的安装方式,主要有两种:一是先新建一个虚拟机容器,之后再进行win7虚拟机的安装;二是直接安装win7虚拟机。我们这里选择直接安装,在【浏览】中找到win7的镜像文件。然后点击下一步。
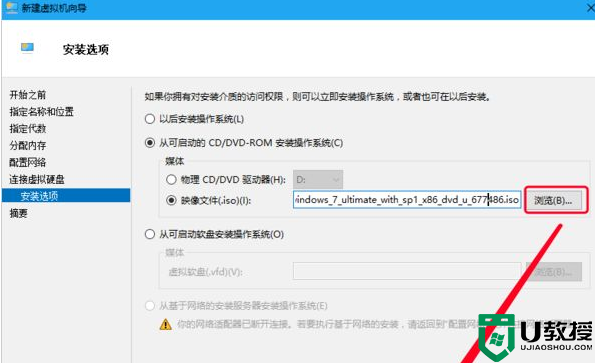
11、确认将要新建的win7虚拟机的相关配置。因为win7虚拟机安装的过程是不能够中断并且是不可逆的,确认无误之后点击【完成】,开始win7虚拟机的安装。
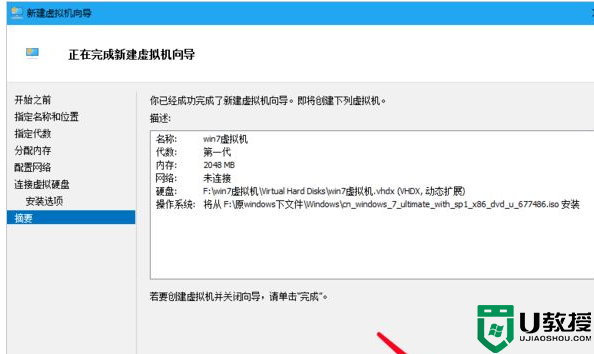
12、安装过程和通常的系统安装几乎一模一样,只不过这所有操作都是在虚拟机中运行的。
上述给大家讲解的就是window10安装虚拟机win7的详细步骤,有相同需要的用户们可以学习上面的方法来进行安装就可以了。