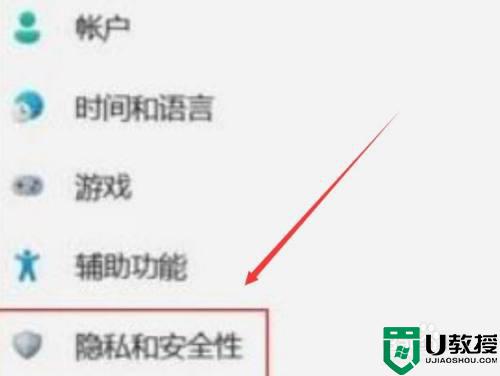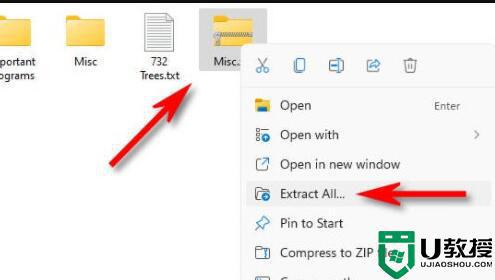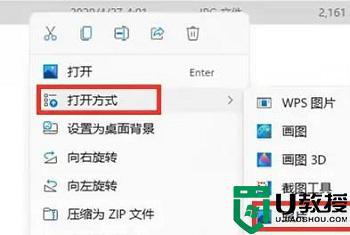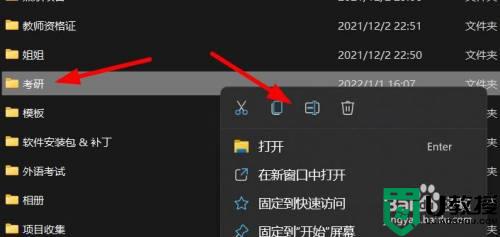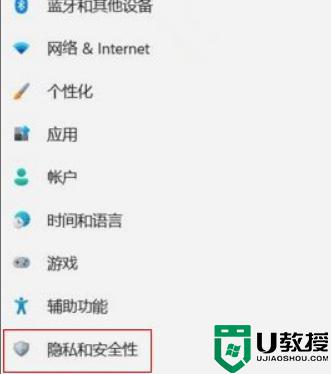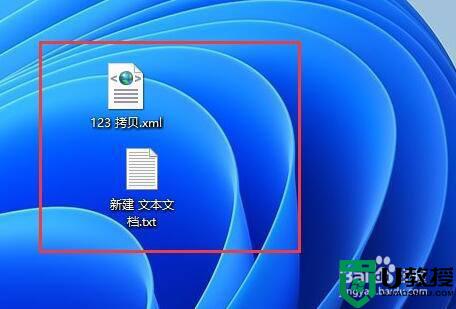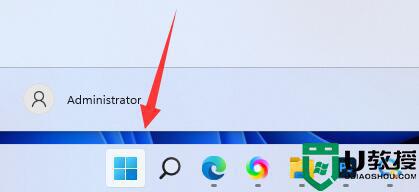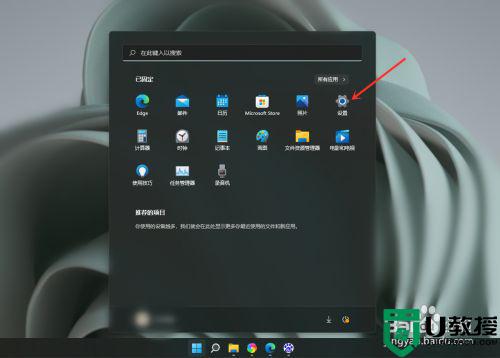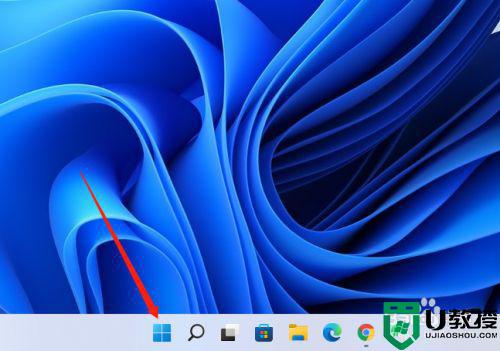win11怎么样关闭内存压缩功能 win11关闭内存压缩的详细教程
时间:2022-04-15作者:mei
win11系统自带有内存压缩功能,开启此功能可以增加可用内存,减少系统进程内存占用。有部分网友开启内存压缩功能之后,系统就出现严重卡顿,想要关闭内存压缩功能又不知道怎么操作?为此,本篇教大家使用命令代码来关闭win11内存压缩功能。
推荐:win11专业版系统
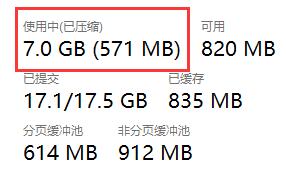
具体方法如下:
1、首先右键任务栏的“开始菜单”。
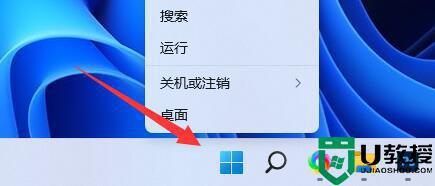
2、接着打开其中的“Windows终端(管理员)”。
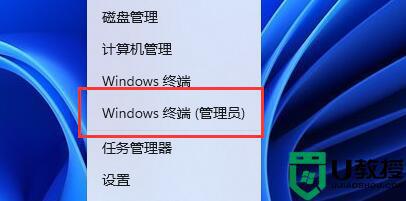
3、随后输入“Get-MMAgent”,回车运行。
4、然后查看“MemoryCompression”,如果为“True”说明开启了内存压缩。
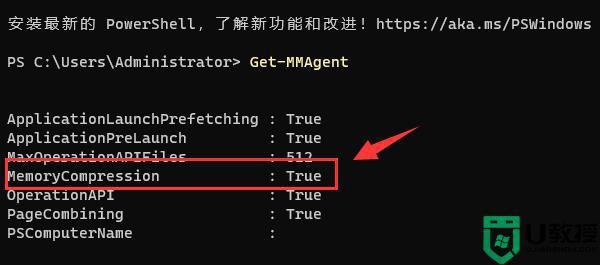
5、这时候我们再输入“Disable-MMAgent -mc”回车运行。
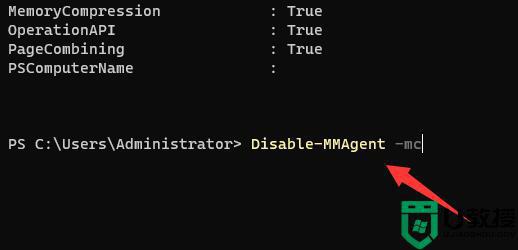
6、等待运行完成后,重启电脑,就可以关闭内存压缩了。
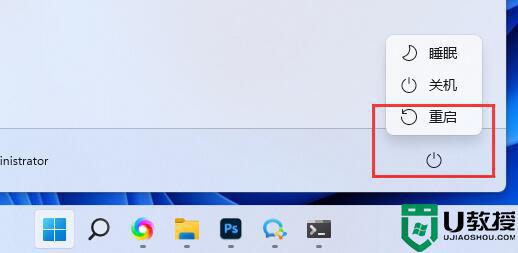
上文分享win11关闭内存压缩的详细教程,如果想要开启内存压缩,可以重新输入Enable-MMAgent -mc即可。