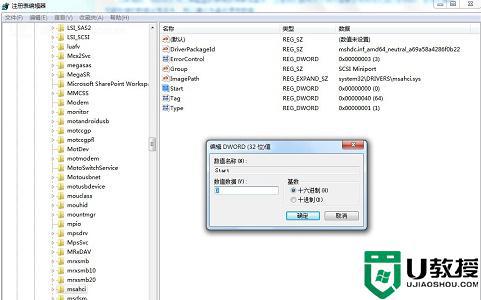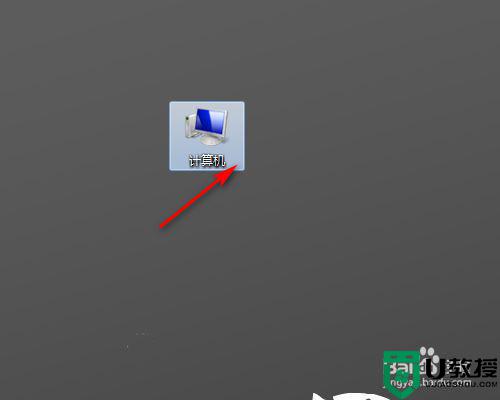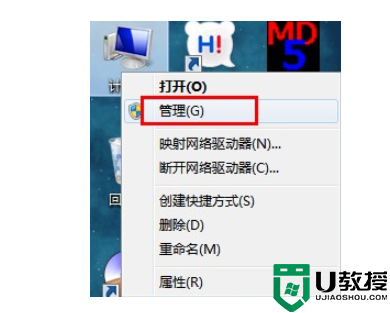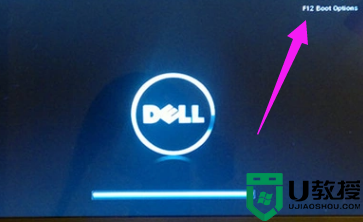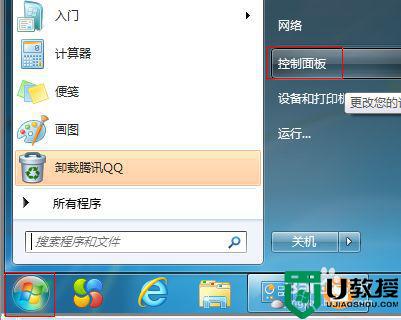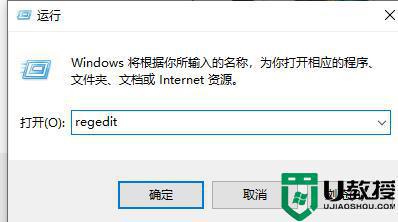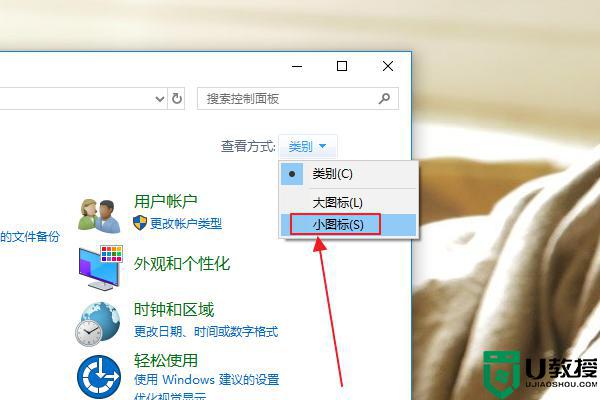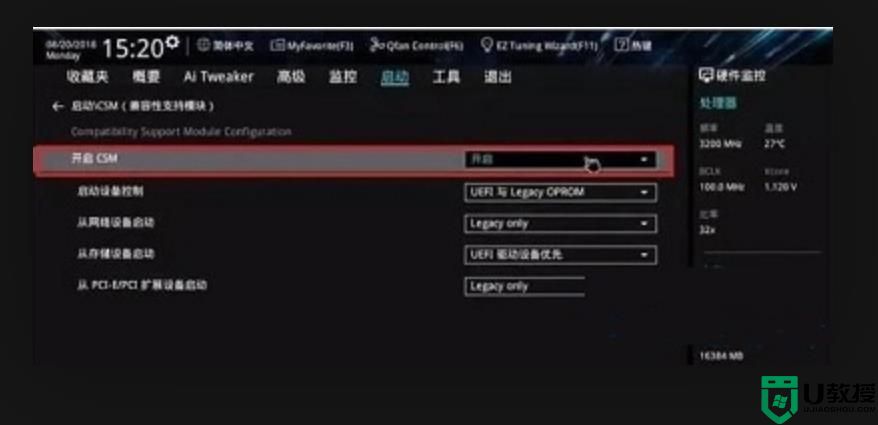window7固态硬盘初始化怎么操作 window7固态硬盘如何初始化磁盘
时间:2022-07-04作者:xinxin
用户在长时间操作window7正式版电脑的过程中,要是出现内存不足的情况时,有些用户会选择给电脑安装新的固态硬盘来扩充内存,当然有些用户也对window7系统中新安装的固态硬盘进行初始化设置,可是window7固态硬盘如何初始化磁盘呢?这里小编就来告诉大家window7固态硬盘初始化操作方法。
推荐下载:win7 64位旗舰版iso下载
具体方法:
1、右键计算机,选择管理。
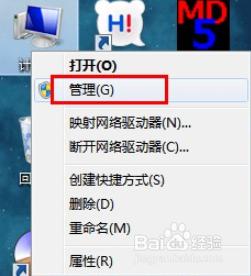
2、从弹出的计算机管理界面中选择磁盘管理。
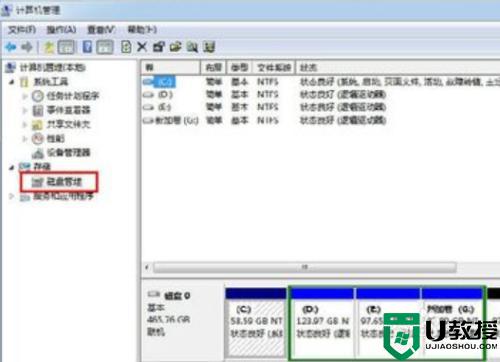
3、右键需要格式化的磁盘,从弹出的菜单中选择格式化。

4、弹出格式化参数,根据个人需要进行设置.设置完成点击确定。
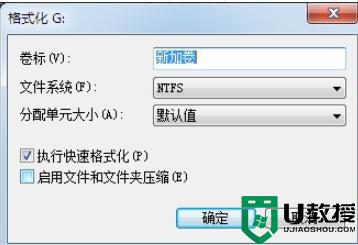
5、弹出格式确认提示,点击确定。
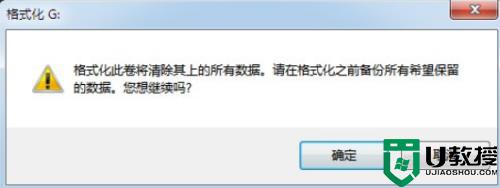
6此时会在磁盘管理的下方图示位置显示该磁盘正在格式化。

7、格式化完成,磁盘状态显示为状态良好。
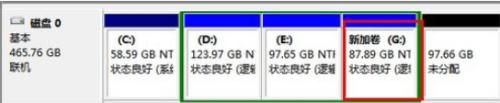
8打开G盘看一下,G盘已经空了,说明格式化已经成功了。
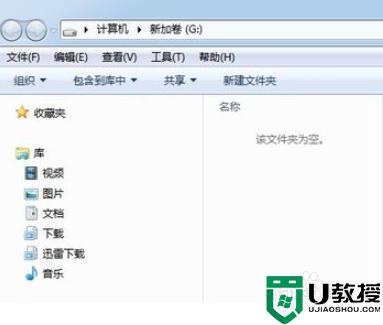
上述就是有关window7固态硬盘初始化操作方法了,还有不清楚的用户就可以参考一下小编的步骤进行操作,希望能够对大家有所帮助。