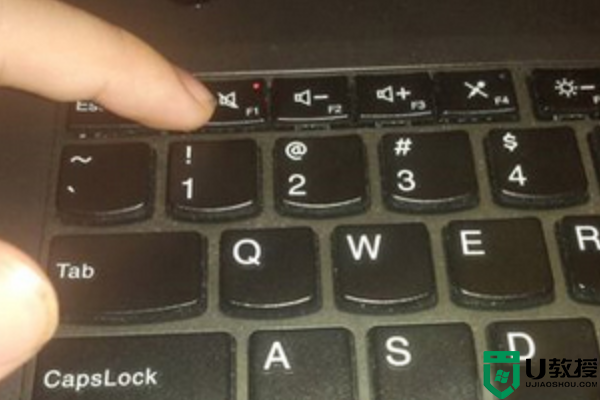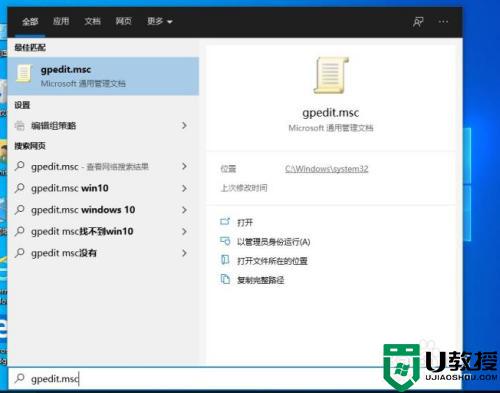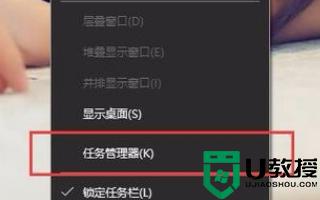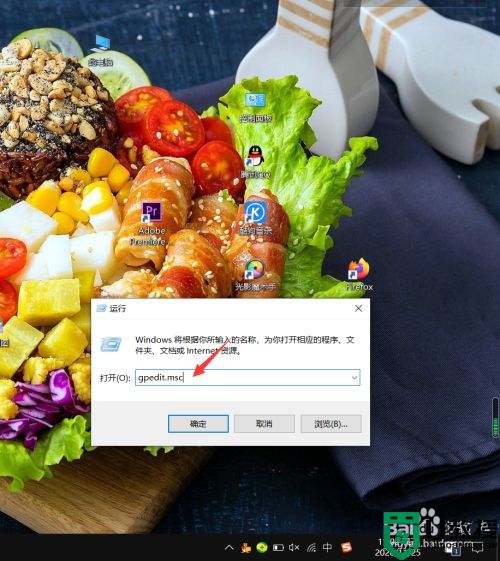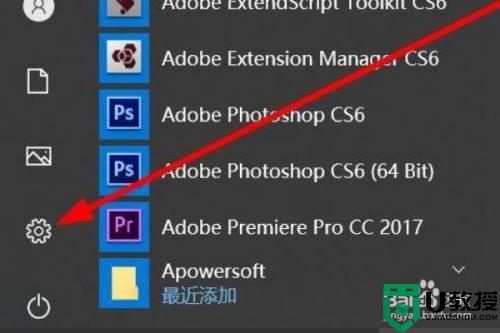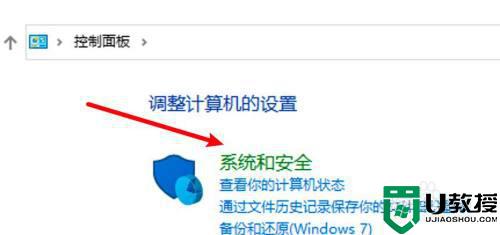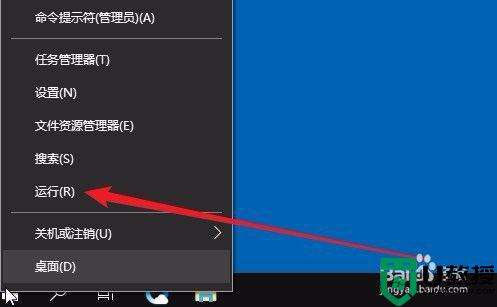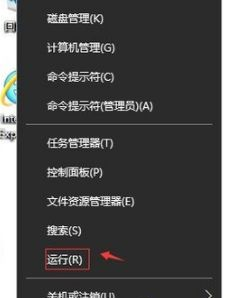win10系统音量快捷键用不了怎么办 win10系统音量快捷键没反应处理方法
很多时候,我们在操作win10系统的过程中都会使用到快捷键来进行,这也能够减少操作步骤,其中就包括了音量的调节,可是有用户正准备调节自己的win10电脑音量时却是用不了的现象,那么win10系统音量快捷键用不了怎么办呢?今天小编就来告诉大家win10系统音量快捷键没反应处理方法。
推荐下载:win10电脑公司特别版
具体方法:
1、首先,请大家在Win10桌面上按下Windows徽标键+R键,在打开的运行窗口中输入“regedit”关键字,打开注册表编辑器页面。
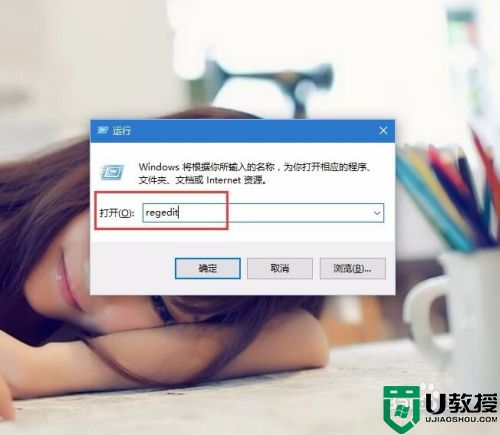
2、打开注册表编辑器页面之后,双击左侧的注册表栏目子项,将注册表子项定位至:HKEY_LOCAL_MACHINE\SOFTWARE\Microsoft\Windows\CurrentVersion\Run
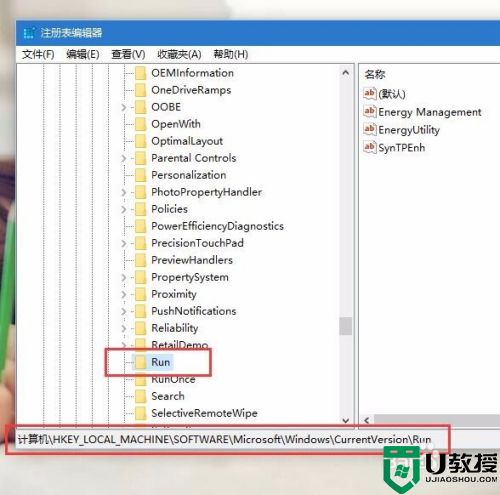
3、接下来,在打开的Run子项右侧空白页面击右键,在弹出的菜单中选择“新建-字符串值”选项。
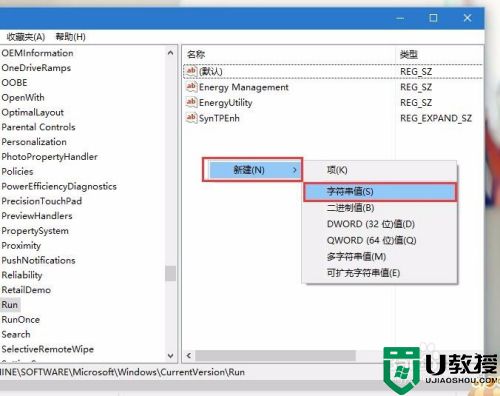
4、接下来,我们将新建立的字符串值命名为“systray.exe”,然后双击打开该子项,将其键值命名为“C:\Windows\System32\systray.exe”,并点击确定按钮。
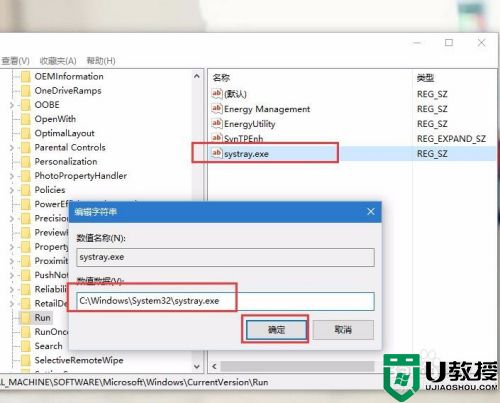
5、接下来,我们在Win10桌面上按下Alt+F4键,然后在弹出的关机命令窗口中选择重启计算机命令,当计算机重启之后即可解决该问题。
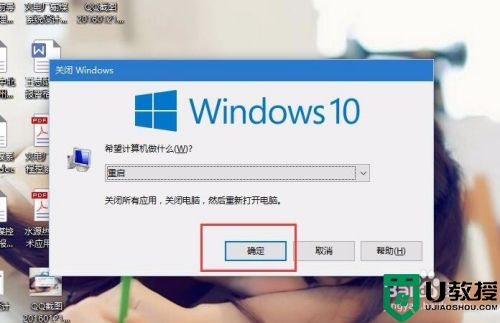
上述就是关于win10系统音量快捷键没反应处理方法了,碰到同样情况的朋友们赶紧参照小编的方法来处理吧,希望能够对大家有所帮助。