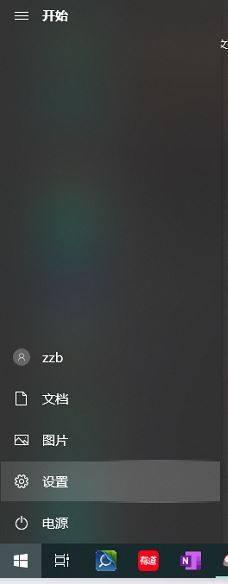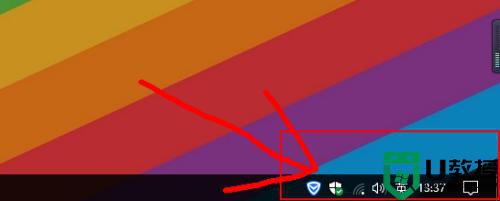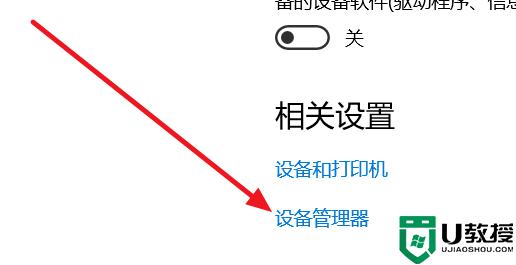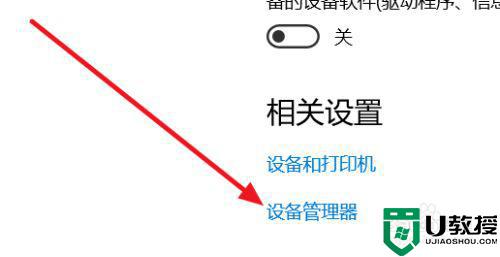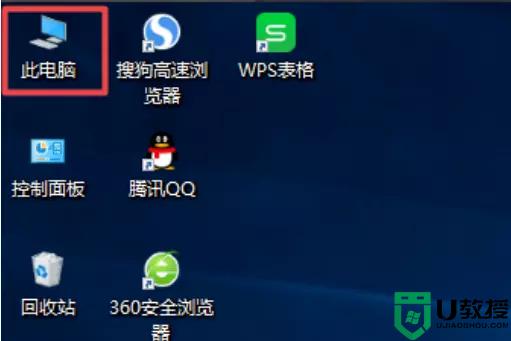win10蓝牙开关不见了的三种找回方法
随着科技不断进步,现在win10系统内置有蓝牙功能,开启蓝牙功能之后可以连接蓝牙耳机听歌,连接手机进行文件传输。大部分用户在设置win10蓝牙功能的时候发现蓝牙开关不见了,导致无法开启使用蓝牙功能,之前在“蓝牙和其他设备”一句下面是有蓝牙开启开关的,现在莫名其妙消失了。因此,下面分享win10蓝牙开关不见了的三种找回方法。
第一种方法:
1、设备管理器,usb,有一个感叹号usb,先禁用,然后在启动,开关就会重新出现。
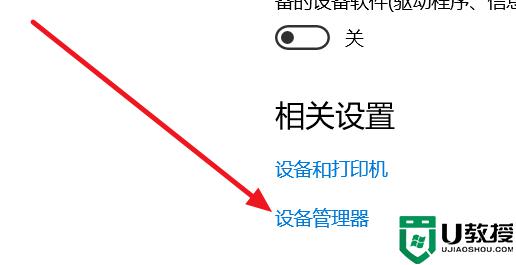
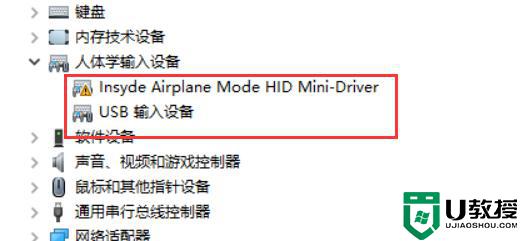
2、进BIOS去关WLA(disable)保存重启,然后在回去开WLA(enable)。重启,开关出现。
第二种方法:
1、设置-更新和安全-恢复-立即重新启动-疑问解答-高级选项-UEFI固件设置-重启。
Configuration-Wireless LAN)
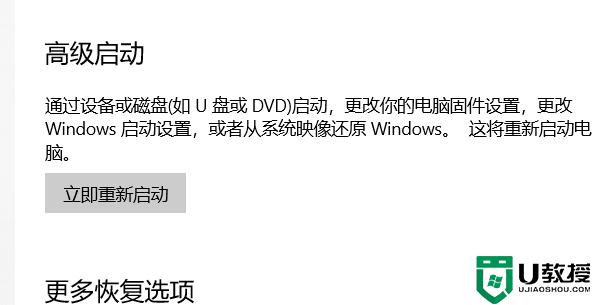
2、先回车向下选disable,然后保存退出重启(save and Exit,看下方提示如FN+F10),蓝牙开关就出现了。再重复一遍,开回WLA(enable)。
第三种方法:
1、更新蓝牙的驱动,然后安装完成后重启。若还是找不到蓝牙开关选项。
2、首先按下键盘上的【Win】+【R】打开运行窗口输入【services.msc】并打开。
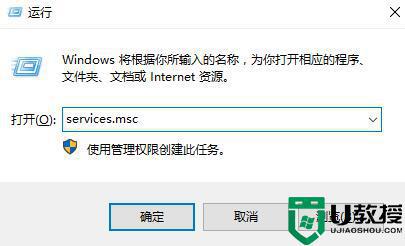
3、进入到服务界面后,我们向下查找,找到【蓝牙支持服务】。
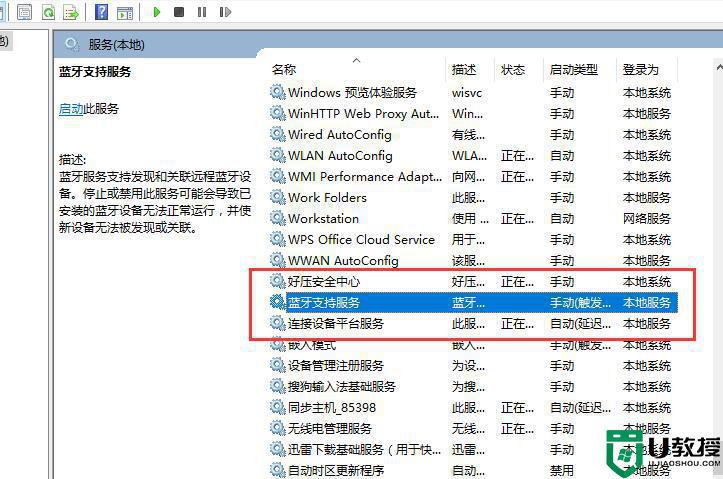
4、双击打开【蓝牙支持服务】,服务状态为已停止,点击【启动】就行了。
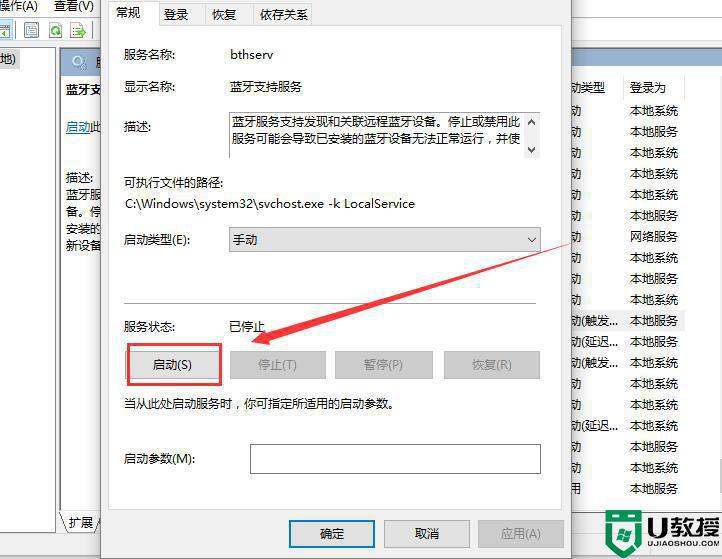
5、正在启动中,启动完成就行了。
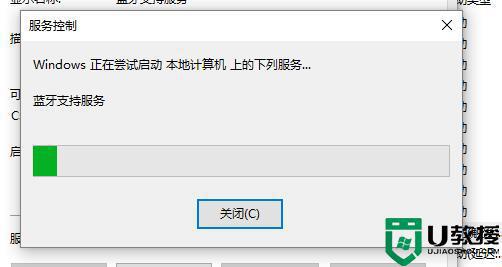
win10系统的小bug一直比较多,蓝牙开关不见了不是什么大问题,大家可以及时参考上文教程修复即可。