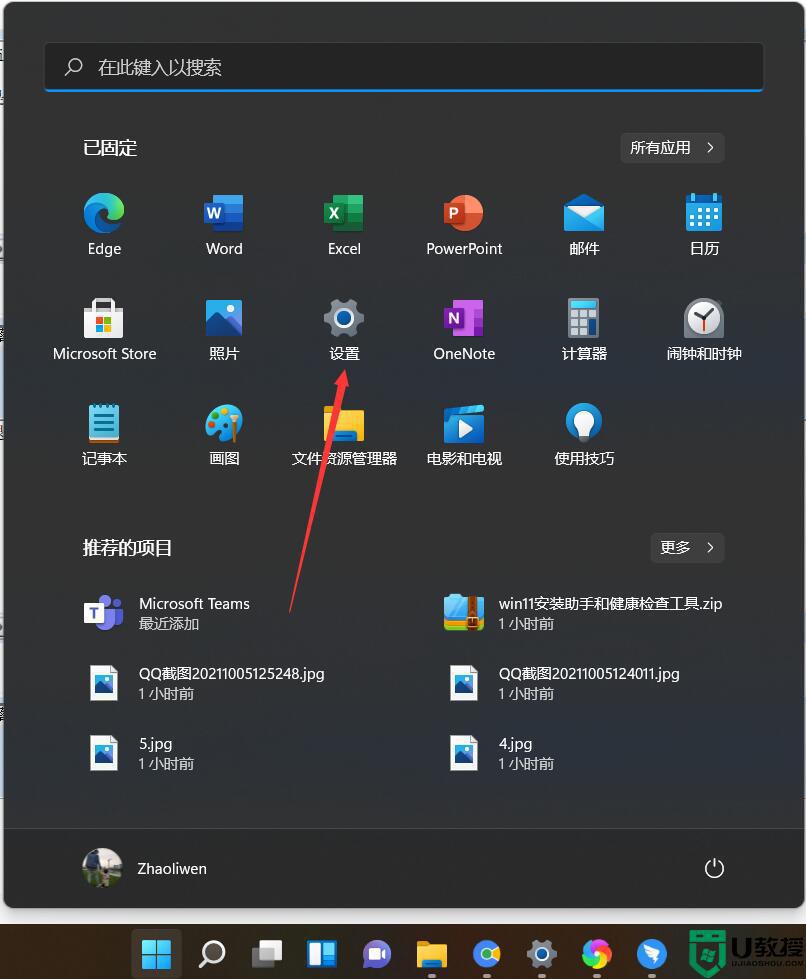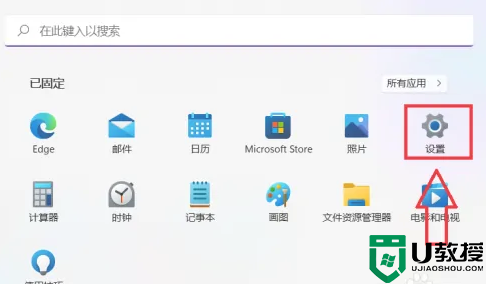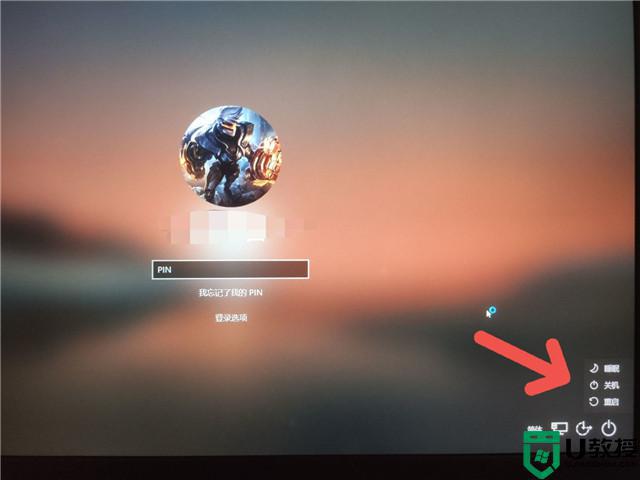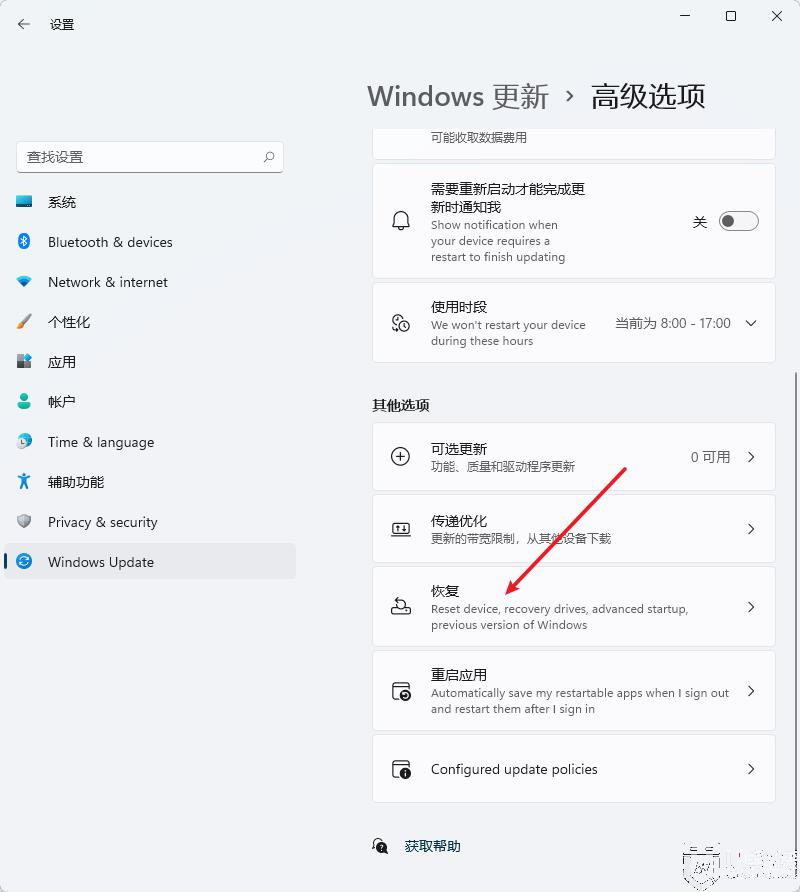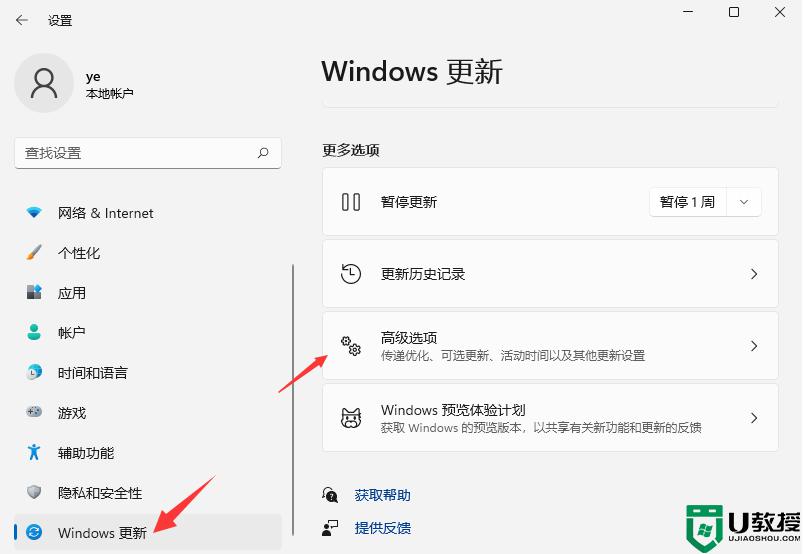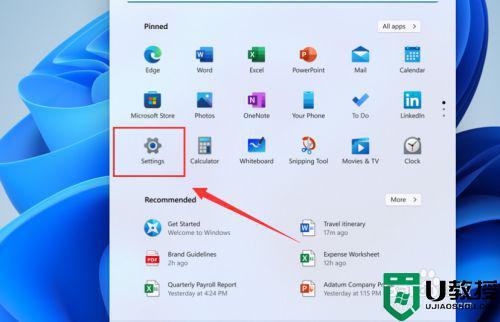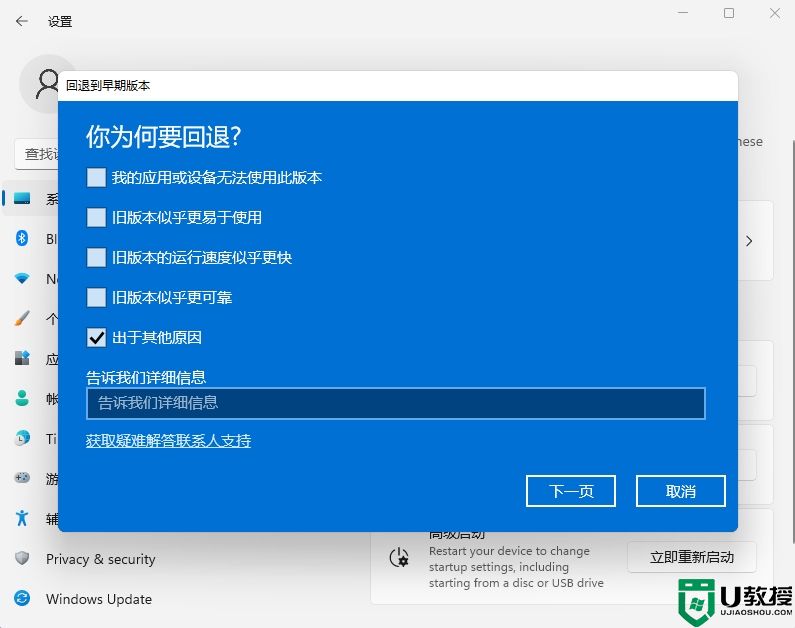win11退回不了win10怎么办 win11退回win10失败处理方法
虽然在将win10系统进行升级到win11系统之后,功能和界面也都发生了变化,有些用户可能使用起来不是很习惯,因此就想要重新将win11系统退回win10,不过有些用户在退回的过程中却出现了失败的情况,那么win11退回不了win10怎么办呢?下面小编就来教大家win11退回win10失败处理方法。
具体方法:
第 1 步:第一步是从 Windows 11 打开新设置。在这里,您需要转到图像中显示的系统设置。
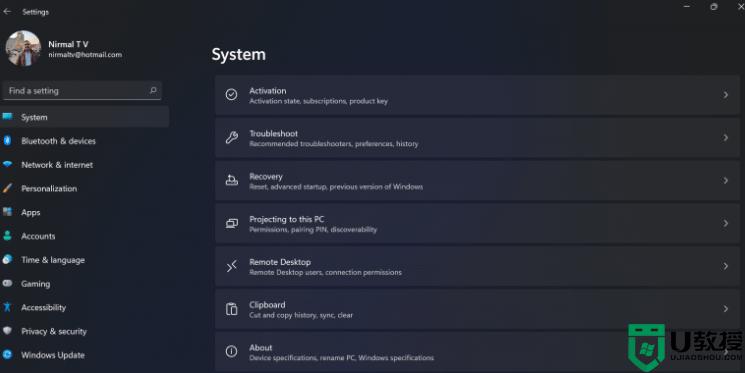
第 2 步:在系统设置下,选择“恢复”选项。在这里,您将能够看到“以前版本的窗口”选项。您还可以在它旁边看到一个“返回”按钮,单击此按钮。
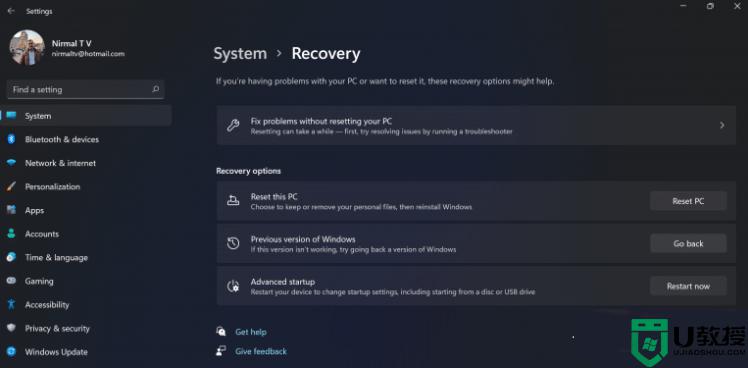
第 3 步:您可以指定要返回 Windows 10 或旧版本的 Windows 的原因。选择任何原因,然后单击下一个。
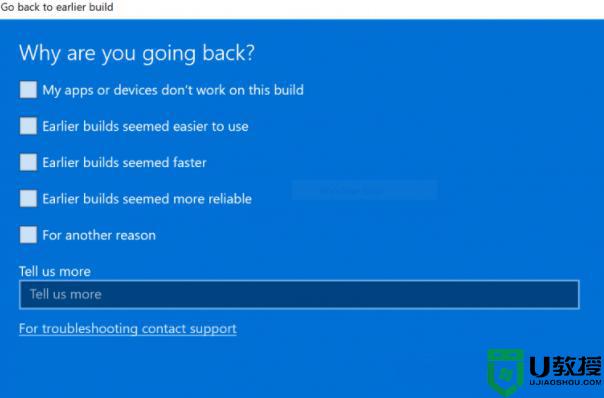
第 4 步:在下一步中,您可以选择检查更新或跳过此步骤。
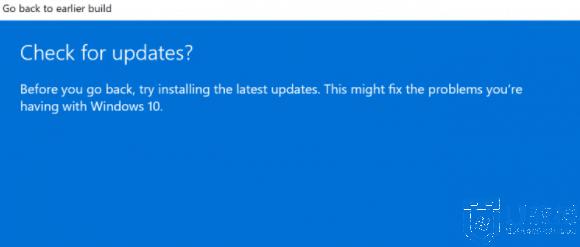
第 5 步:在下一步,设置将告诉你,如果你确定重新安装几个应用程序后,降级到以前的版本。
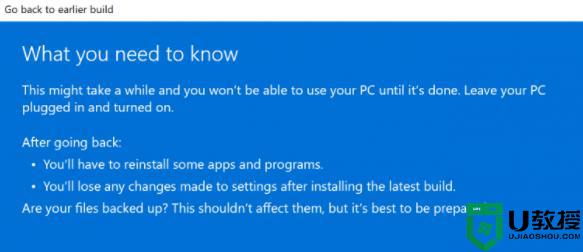
第 6 步:请确保您知道要登录到以前的版本的密码,因为降级后将需要密码。
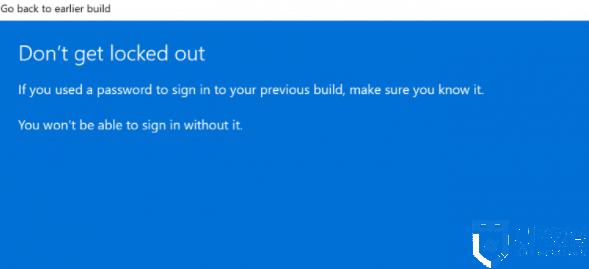
第 7 步:最后一步是单击“返回”到较早的构建按钮,Windows 将将您的 PC 从 Windows 11 降级为上一个版本。
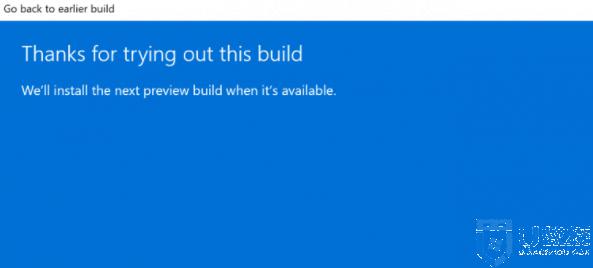
以上就是关于win11退回win10失败处理方法了,碰到同样情况的朋友们赶紧参照小编的方法来处理吧,希望能够对大家有所帮助。