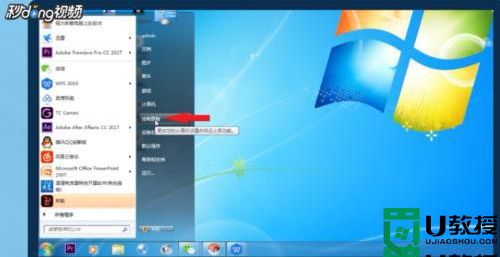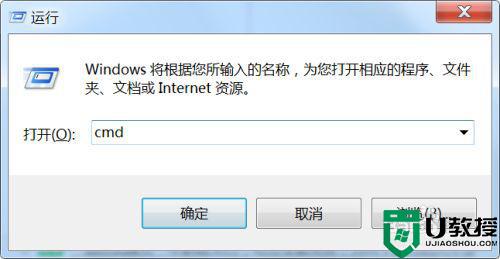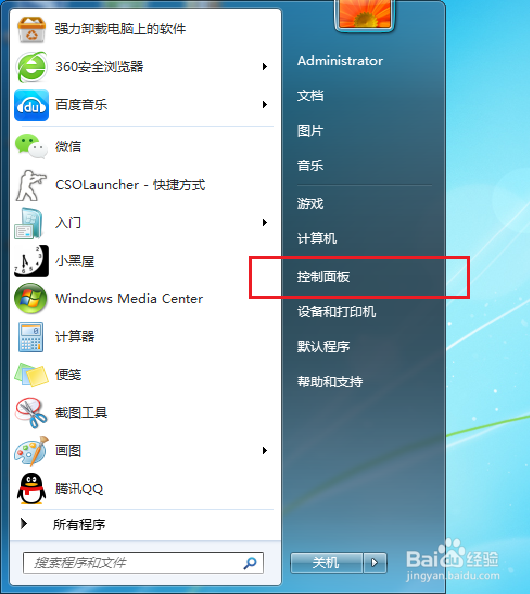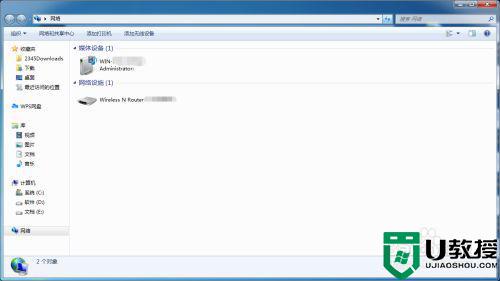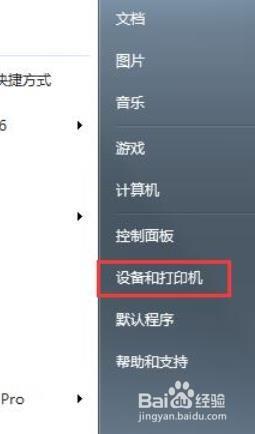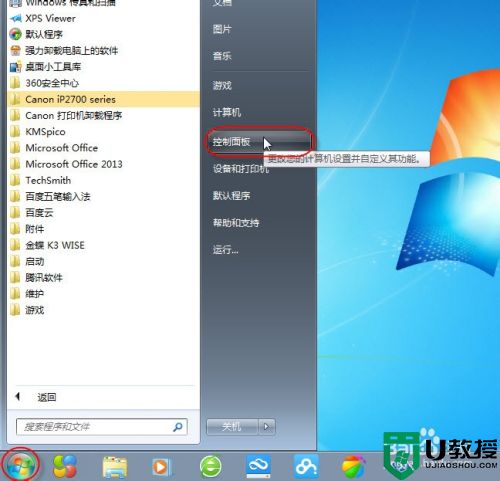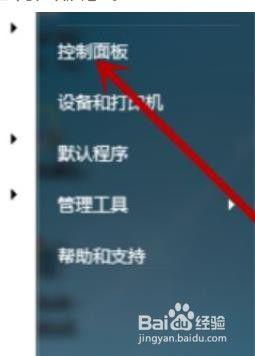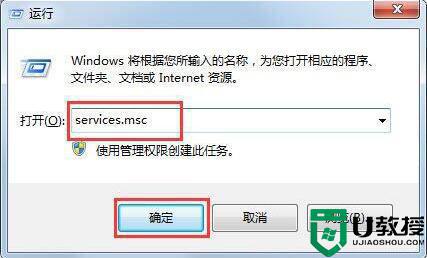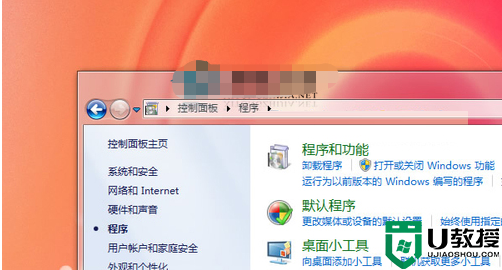win7搜不到共享打印机如何解决 win7搜索不到打印机的解决教程
时间:2022-03-15作者:huige
打印机是公司办公人员必备打印机工具,为了方便多人使用,都会将打印机设置共享的,不过有些win7系统用户要连接共享打印机的时候,发现搜不到共享打印机,这是怎么回事呢,为了解决这个问题,小编给大家整理了win7搜索不到打印机的解决教程。
具体解决方法如下:
1、同时按下Win键+R键,打开运行。
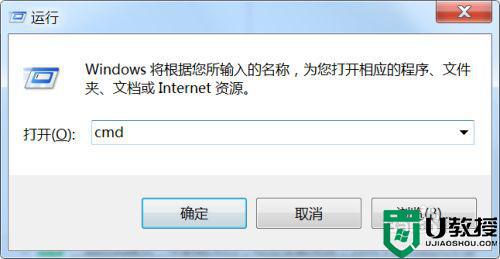
2、在运行窗口输入gpedit.msc,回车或者点击确定。
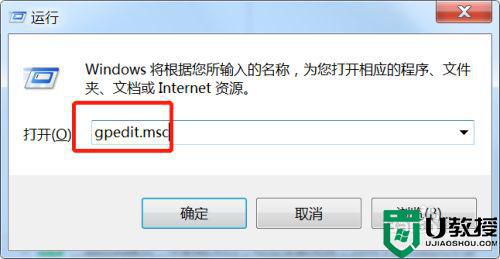
3、在组策略界面,依次找到”计算机配置-windows设置-安全设置-本地策略-用户权限分配“。
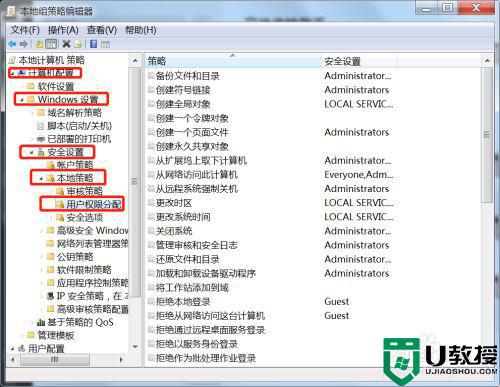
4、点击用户权限分配,在右侧找到”拒绝从网络访问这台计算机“。
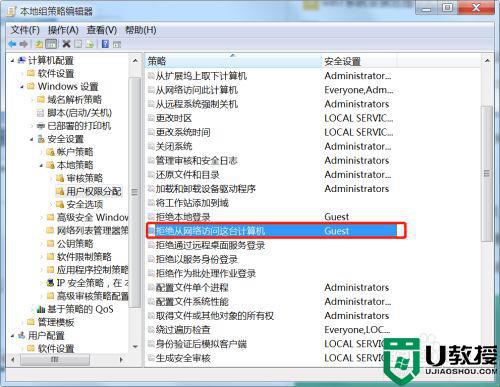
5、双击该项,然后在设置界面点击Guest,接着点击删除,最后确定。
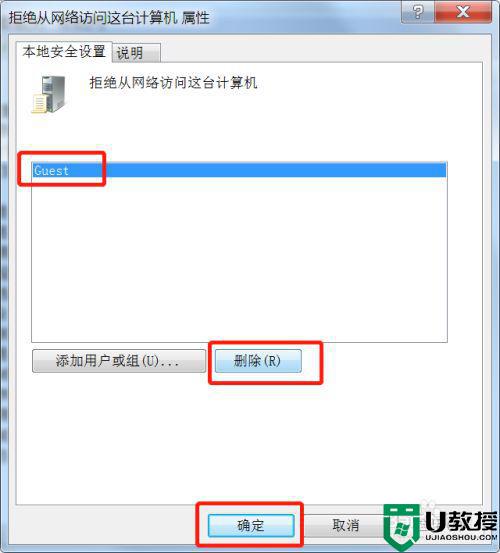
6、在桌面找到计算机图标,右键选择管理。
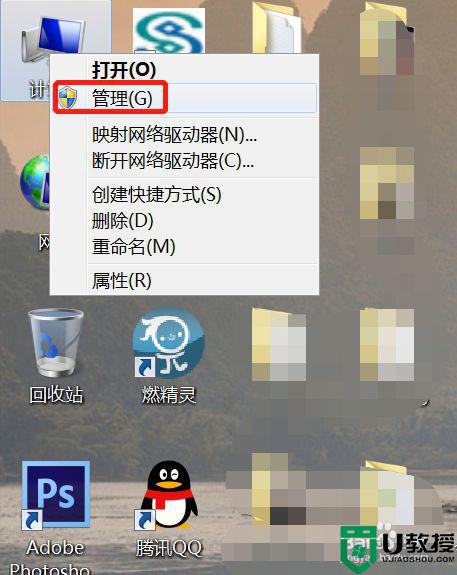
7、在计算机管理界面,依次找到”系统工具-本地用户和组-用户“。
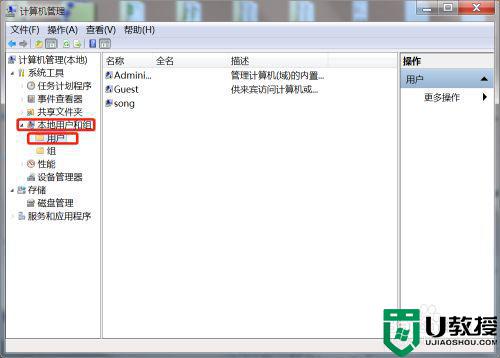
8、点击用户项,在右侧找到Guest。
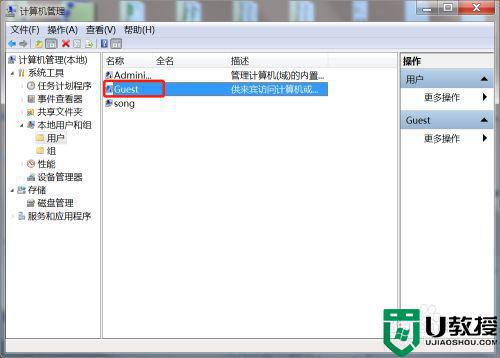
9、双击Guest,在打开界面取消‘账户已禁用’前的勾号。
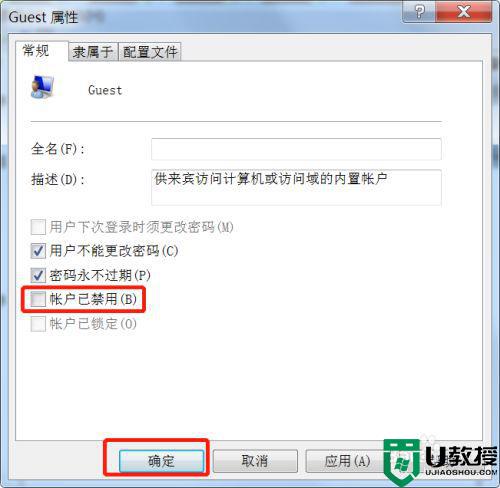
10、现在可以搜到共享的打印机了。
按照上面的方法操作之后,win7系统就可以搜索到共享打印机了,有碰到一样情况的小伙伴们可以学习上面的方法步骤来进行解决吧。