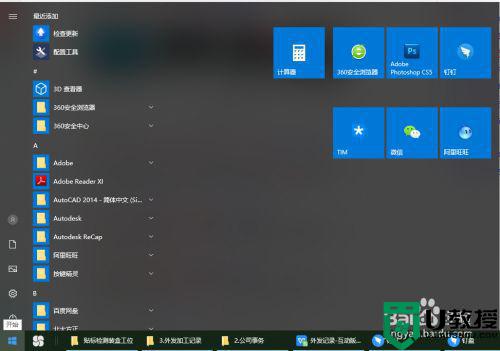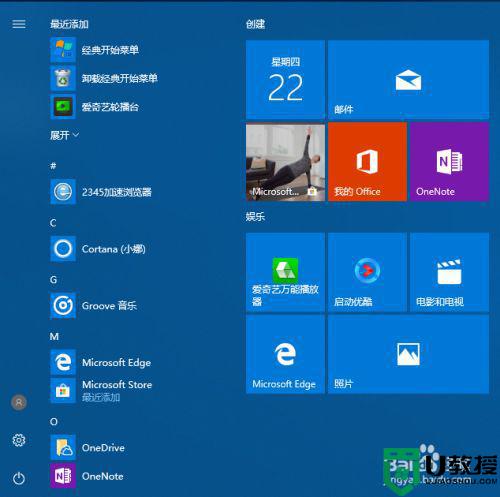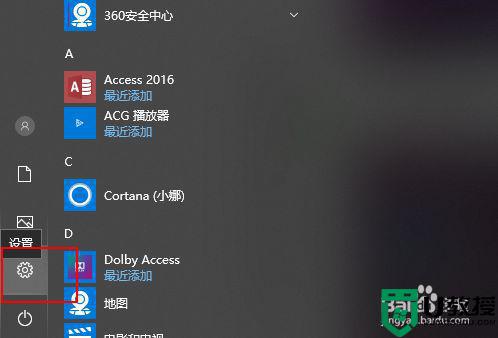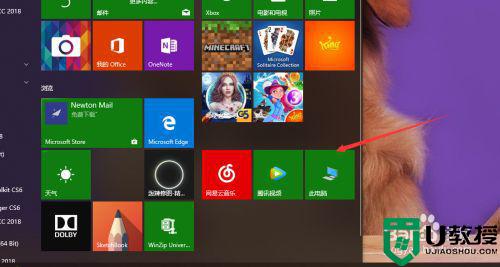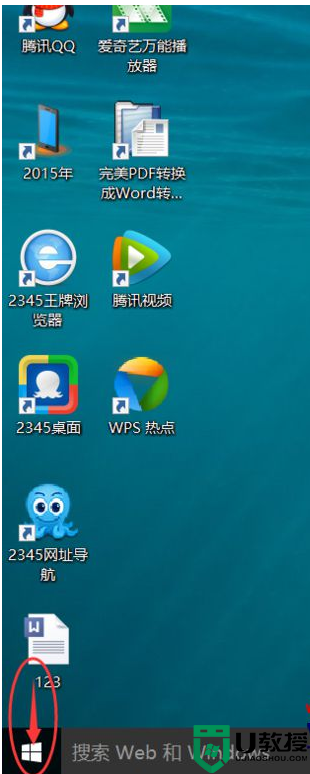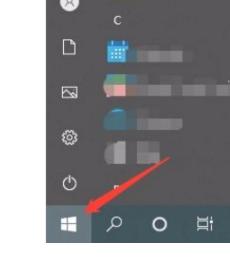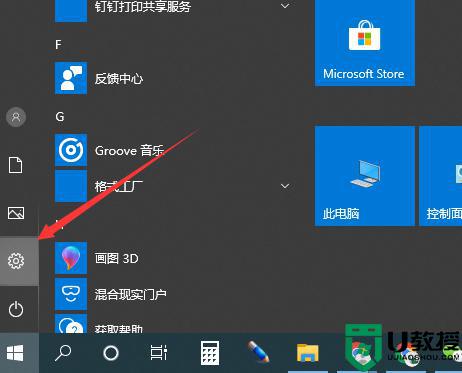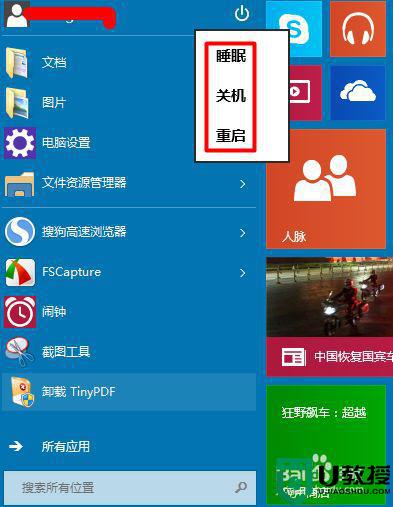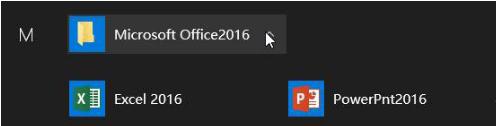图文教你在win10系统开始菜单添加我的文档
时间:2021-11-08作者:mei
为了提高工作效率,有时候我们想在win10系统开始菜单中添加我的文档菜单项,这样我们就能方便的打开我的文档文件夹,电脑新手对win10界面不熟悉,不清楚从哪边开始设置,关于此疑问,小编就来和大家分享一下设置方法。
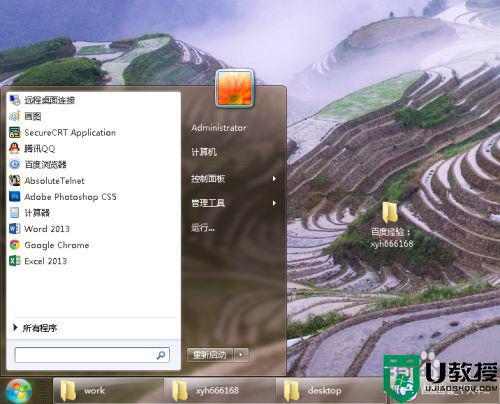
详细步骤如下:
1、任务栏上面点击鼠标右键,然后在打开的右键菜单中点击最下面的“属性”菜单项。
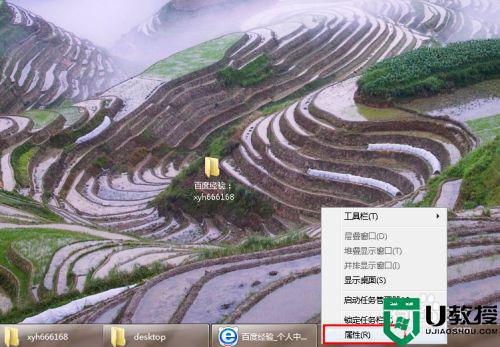
2、点击属性后就打开如下图所示任务栏和开始菜单属性程序,打开后在上面的选项卡中点击开始菜单,切换到开始菜单设置页面中,之后点击右上角的自定义按钮。
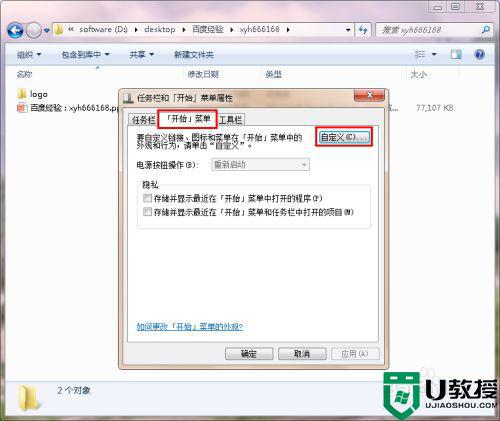
3、点击自定义按钮后就打开自定义开始菜单设置程序,如下图所示,在下面的列表中找到文档设置项,可以看到当前的状态是:不显示此项目。
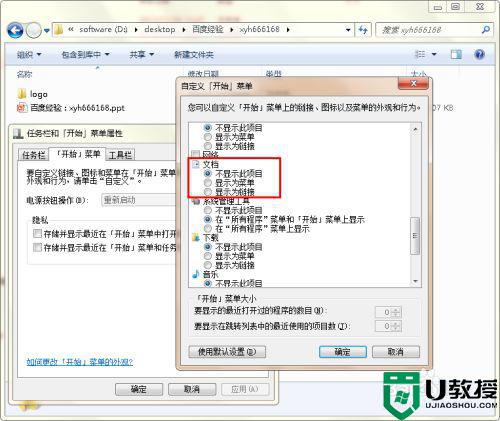
4、将不显示此项目修改为下面任意一个设置项都可以,只是他们的显示方式不同,小编这里选择为显示菜单,然后点击下面的确定按钮,在任务栏和开始菜单属性页面中点击应用和确定按钮。
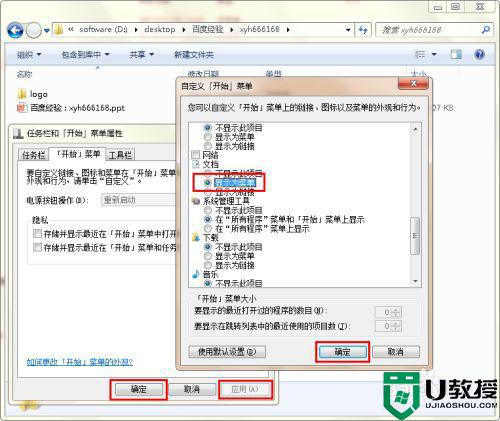
5、下面来验证我们的设置是否成功,打开开始菜单,可以看到在开始菜单的右边的菜单列表中已经有了文档选项。
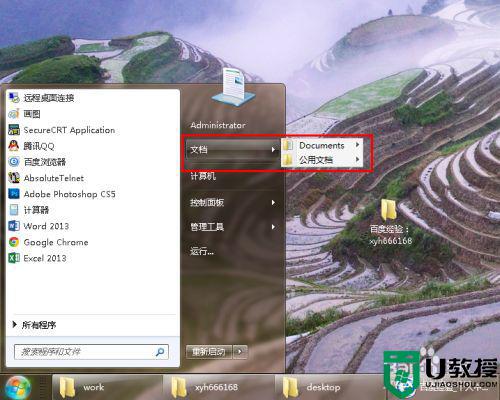
如果你发现win10系统开始菜单没有我的文档选项,可以试着教程来操作,希望能帮助到大家。