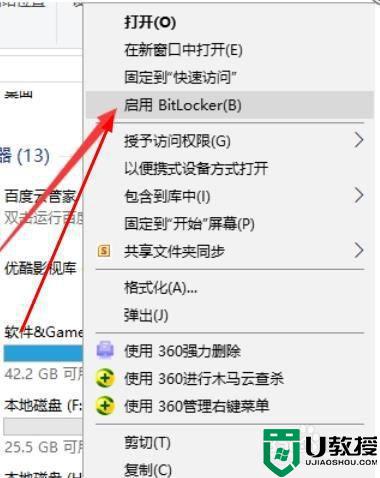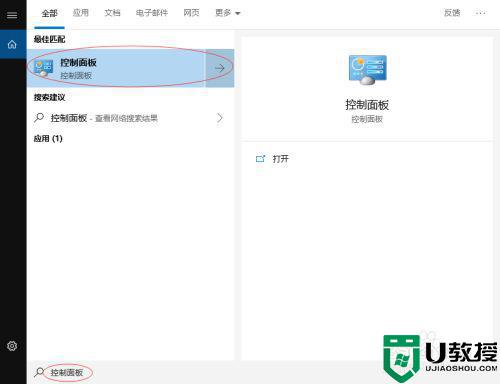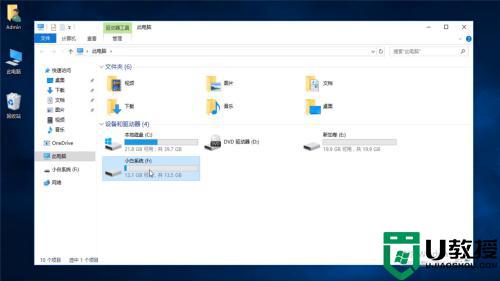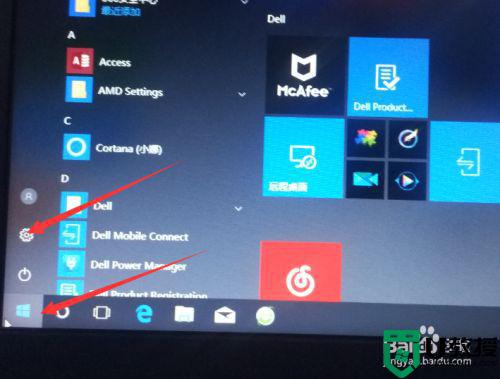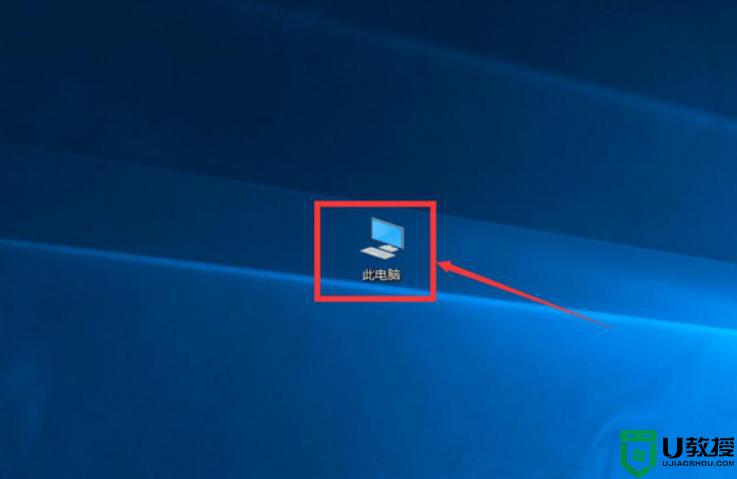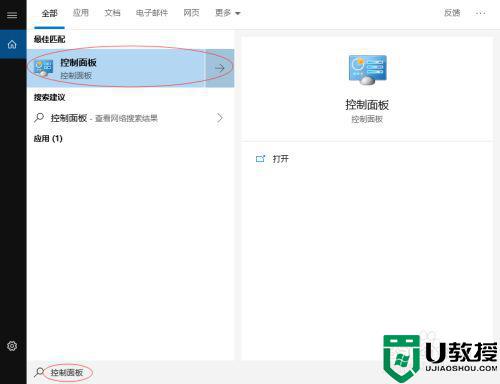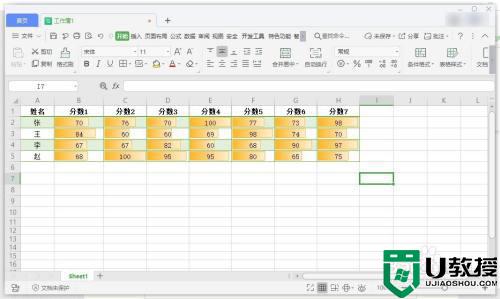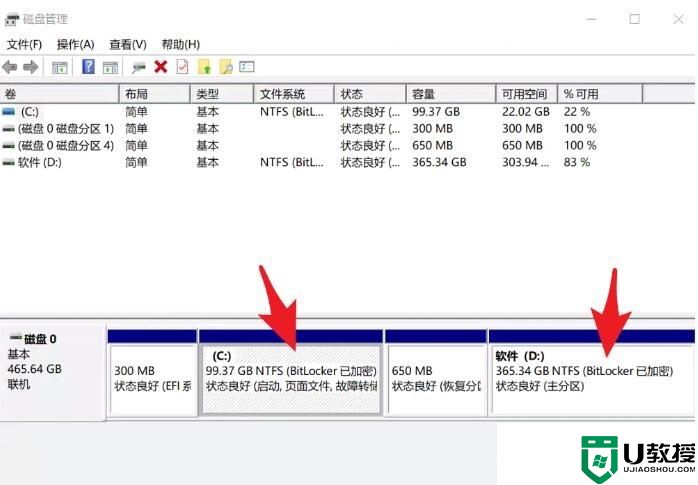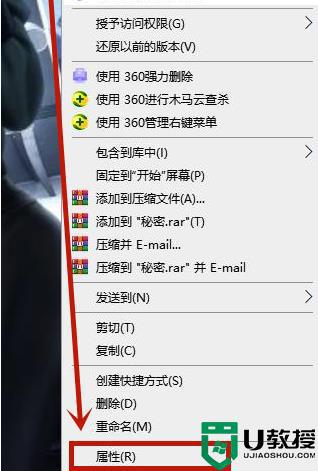win10磁盘加密码怎么设置 给win10磁盘加密的设置方法
时间:2021-12-08作者:mei
win10电脑磁盘可以存储各种所有数据,大家都将重要数据储存在磁盘里面,为了安全起见,大家会选择给磁盘加密,但是win10系统的磁盘如何加密设置?网上方法有很多种,今天教程分享一招给win10磁盘加密的设置方法。
推荐:win10 32位镜像
1、打开控制面板。
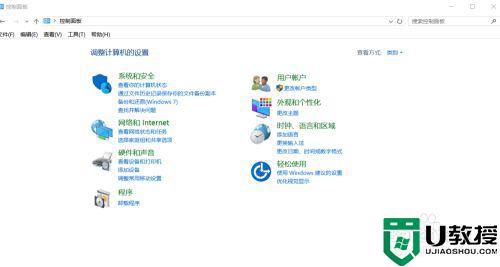
2、我们把查看方式换成大图标,选择第一个BitLocker驱动器加密。
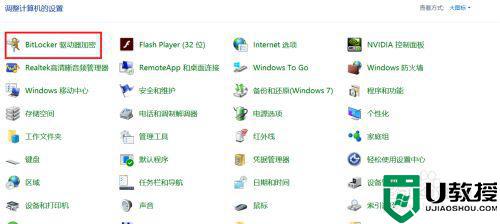
3、我们选择一个我们要加密的磁盘,点击启动BitLocker。
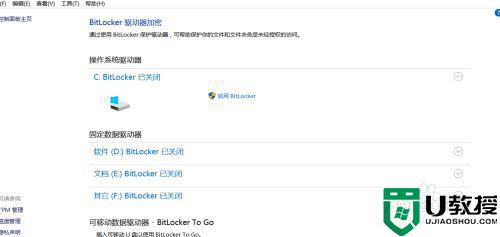
4、我们给磁盘输入密码。
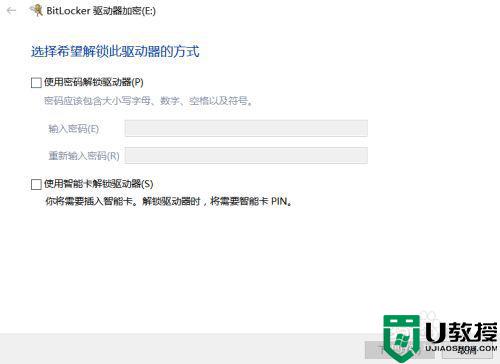
5、以防我们忘了密码,系统会让我们备份一个恢复密钥,你选择一个要保存的位置,我一般选择保存到文件,比较方便。
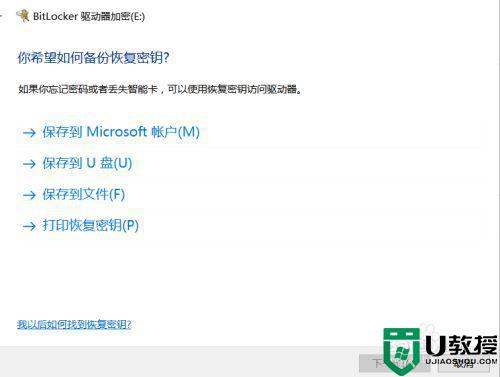
6、系统会自动生成一个txt文件,其实文件名后面一段字母就是密钥。
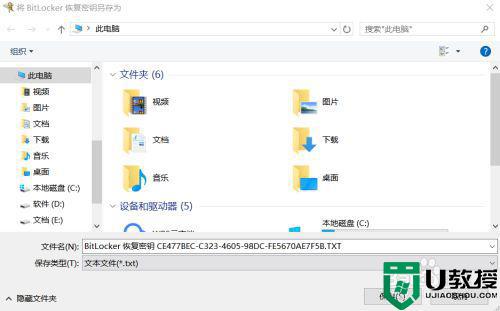
7、选择加密内容,第一个加密快一点。
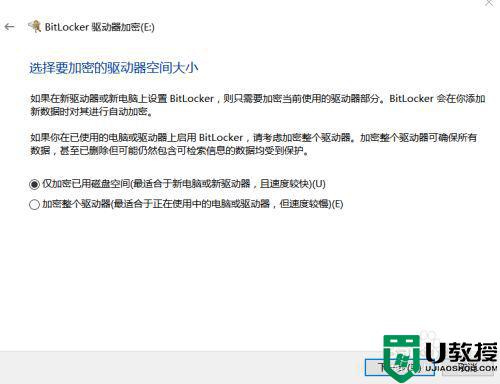
8、加密完成之后,重启电脑,我们打开文件资源管理器,发现磁盘已经加密成功。
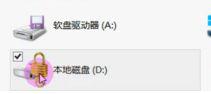
win10系统磁盘会储存一些比较隐私的文件,为了安全考虑,建议大家给重要的磁盘加密设置一下。