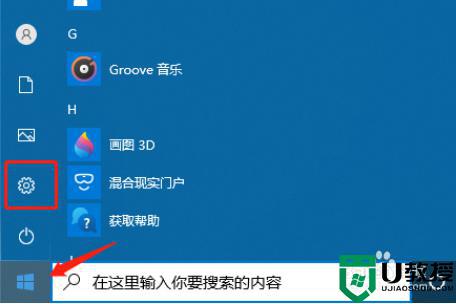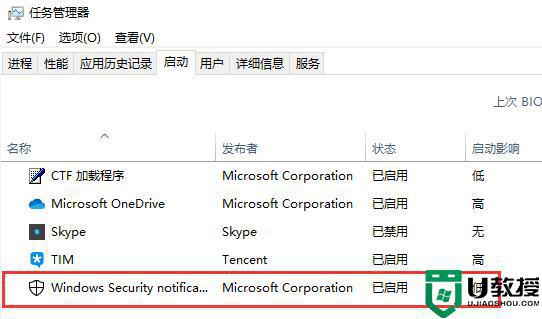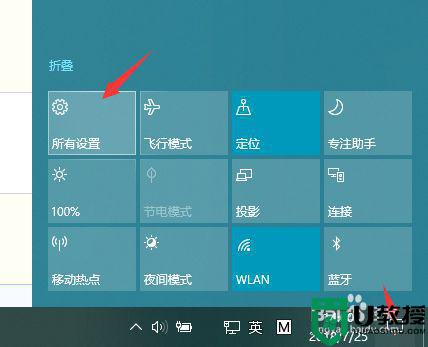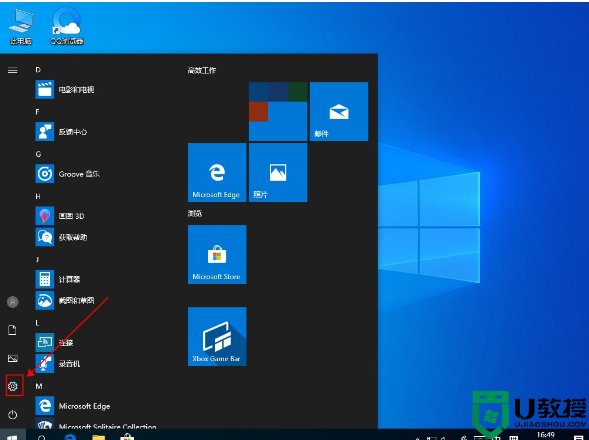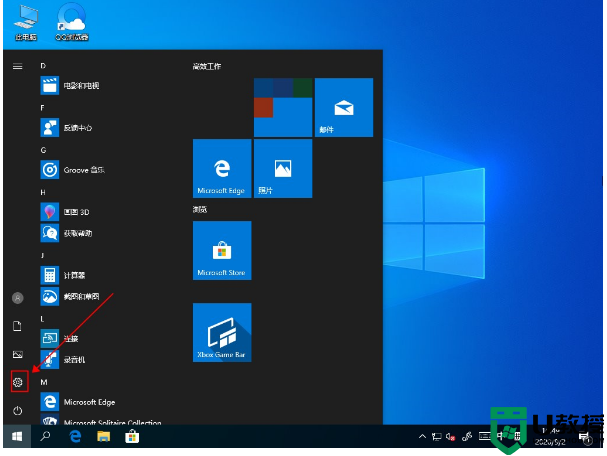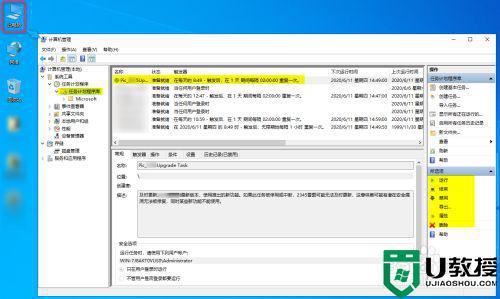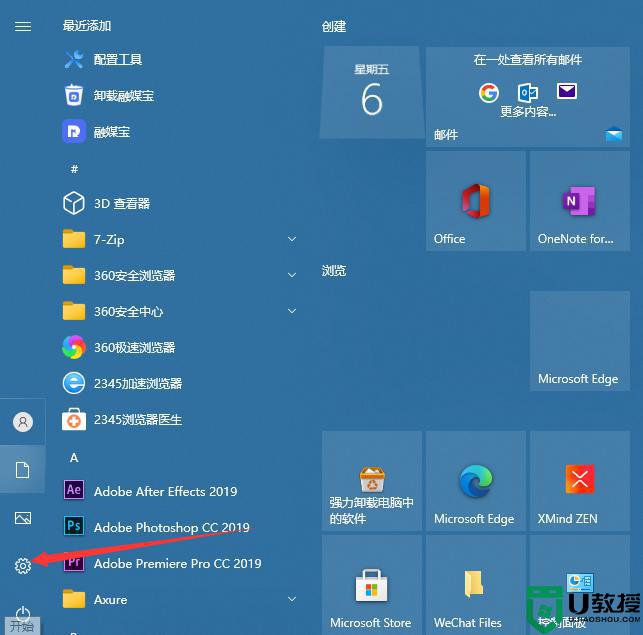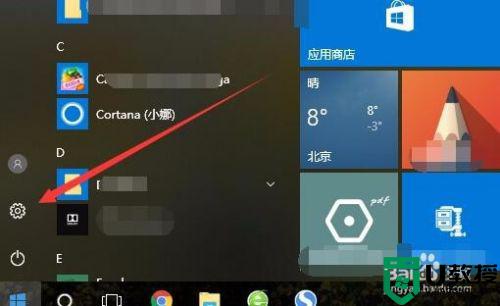win10任务视图怎么关掉 win10关闭任务视图的详细步骤
时间:2022-03-18作者:mei
window10系统新增任务视图功能,可以方便我们操作和管理软件,但一些用户觉得开启任务视图功能占资源,想要将任务视图功能关掉,但是要怎么操作?操作步骤很简单,本文教程和大家介绍win10关闭任务视图的详细步骤。
推荐:win10纯净版系统
1、首先,我们查看电脑左下角发现存在任务视图标志。
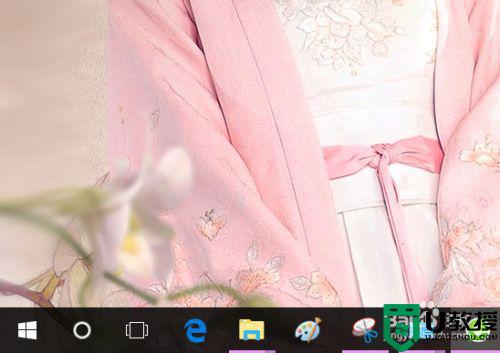
2、我们找到屏幕下方的状态栏,如图。

3、鼠标右击,打开状态栏,我们将看到如下界面。
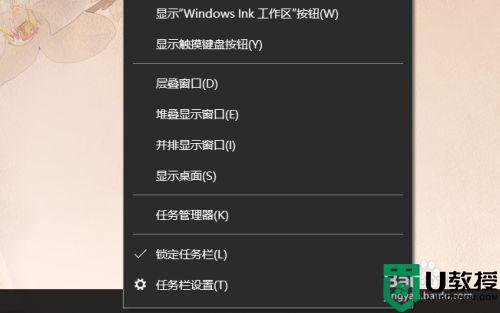
4、这时,我们向上找到任务视图。
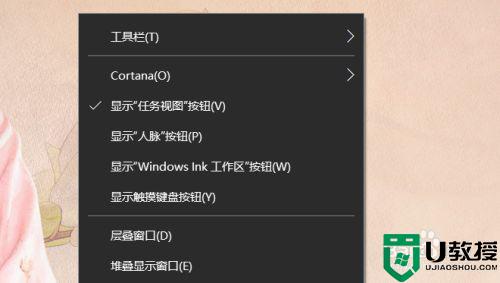
5、点击一次任务视图,把任务视图前面的勾去掉。如图。
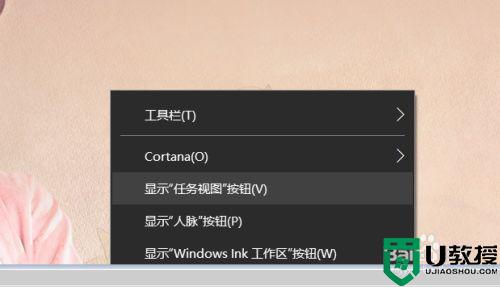
6、我们再返回桌面就会发现任务视图。
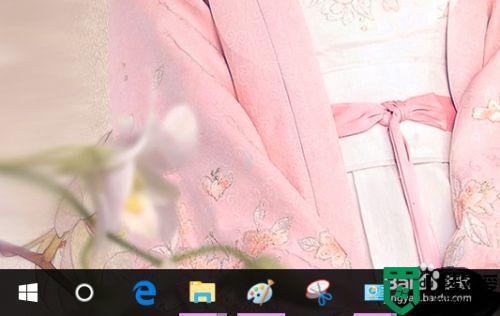
win10任务视图是一款实用的功能,新手用户不懂该怎么关闭,有相同需求的用户一起参考上文操作。