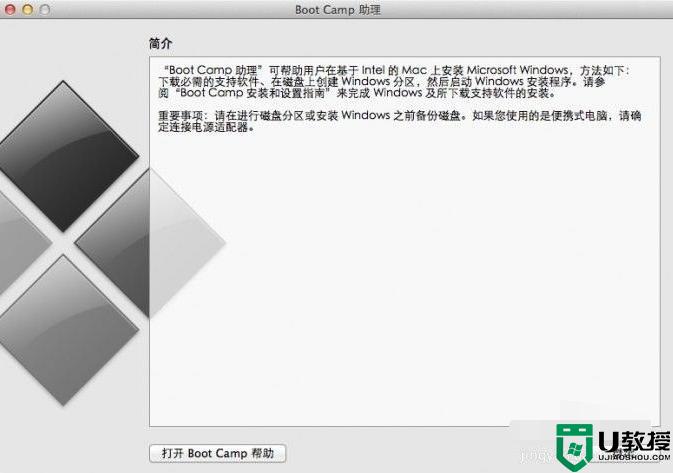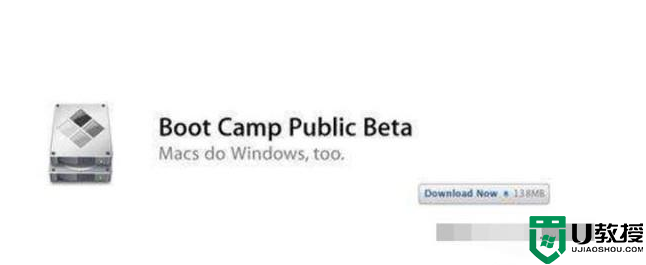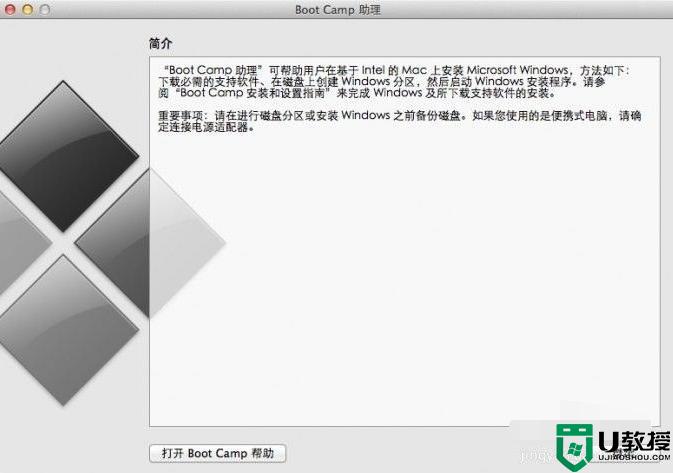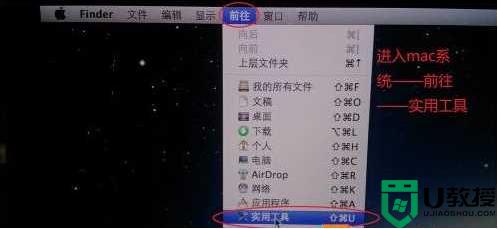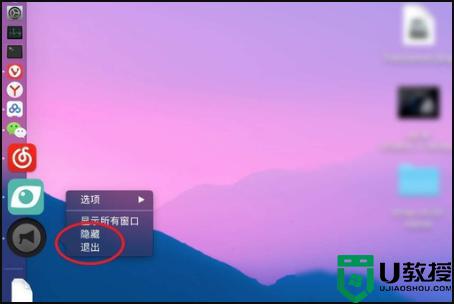苹果笔记本装win7双系统的方法 苹果笔记本如何装双系统win7
苹果笔记本电脑中预装的是苹果系统,一些刚接触的用户们可能并不习惯,所以就想要装win7双系统来使用,那么苹果笔记本如何装双系统win7呢?可以使用Boot Camp助理来辅助安装,现在给大家讲解一下苹果笔记本装win7双系统的方法给大家参考。
方法如下:
1、在苹果笔记本电脑中打开应用程序找到实用工具页面,点击进入【Boot Camp助理】。
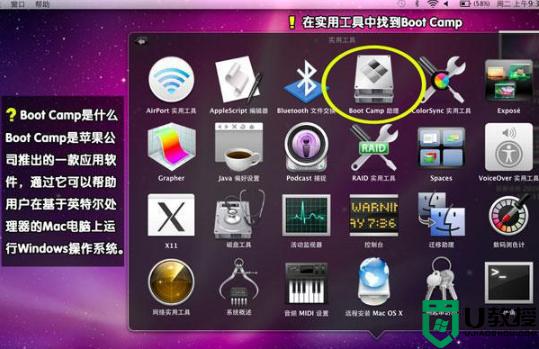
2、在进入的页面中选择【下载此Mac的Windows支持软件】,点击继续。
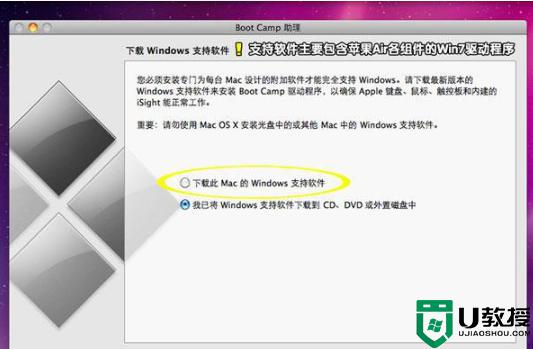
3、此时我们把下载的Windows支持软件保存到U盘当中。
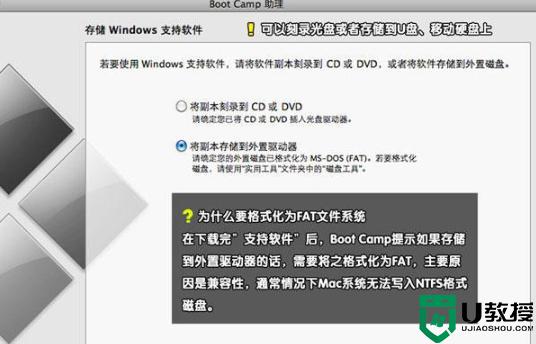
4、打开U盘保存下载的文件,点击【存储】按钮。
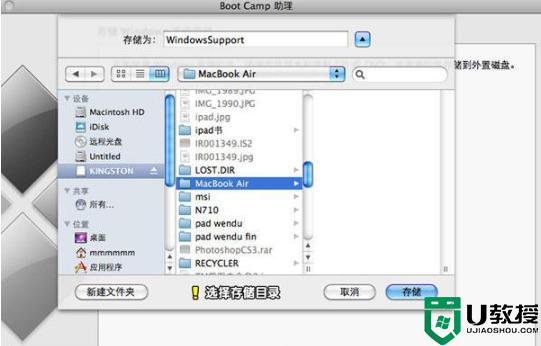
5、在打开的窗口中点击【创建或删除Windows分区】,给即将下载的win7系统分区。
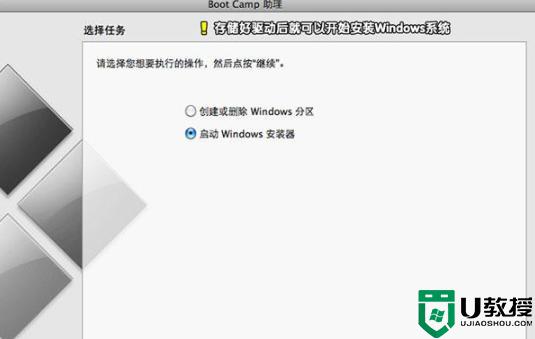
6、在这个页面中我们大约给windows系统划分20G以上的空间,完成后点击【分区】。
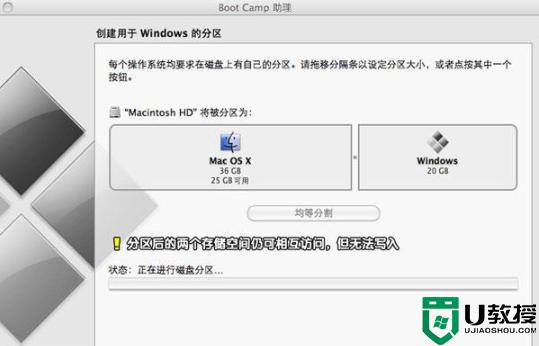
7、这时我们把win7启动盘插到电脑当中,重启系统。进入到安装程序页面,在进行磁盘分区的页面时,选择我们刚刚划分出来的空间,将其【格式化】操作。
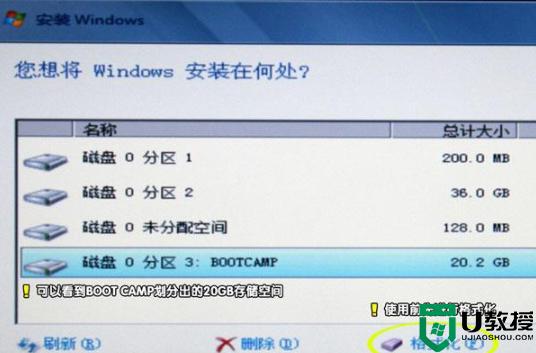
8、之后点击【BOOTCAMP】开始安装win7系统,进入下一步,等待安装的进行。
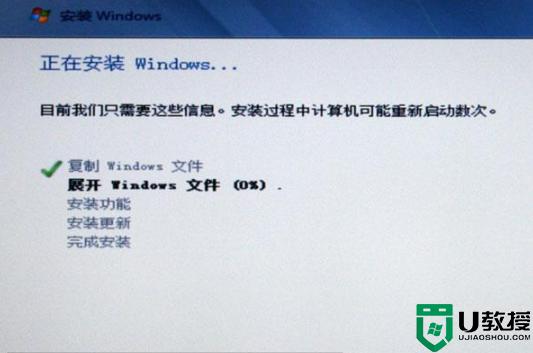
9、当系统安装结束后,我们进入到win7系统的桌面,在设备管理器页面可以看见当前的驱动都未进行安装。
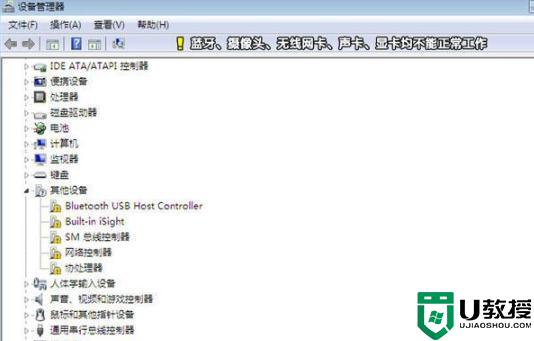
10、那么这时我们在Windows支持软件U盘中打开Boot Camp操作窗口,将【Apple Software Update(Windows版)】勾选下来。
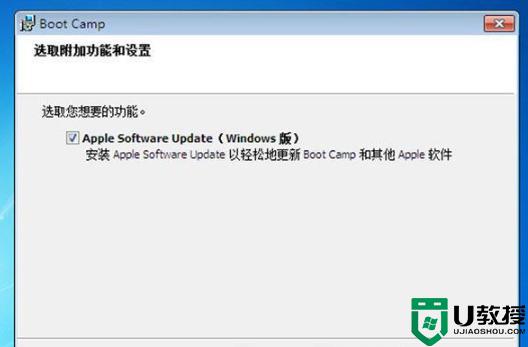
11、开始安装win7系统的驱动程序,等待安装完成即可。
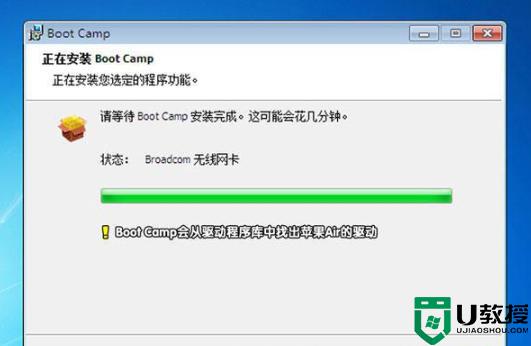
12、安装完成后,此时重启系统进入到启动的页面时,可以看到有两个操作系统,点击进入win7。

13、最后进入到桌面后,我们需要打开【Boot Camp控制面板】设置win7为默认的开机启动项。
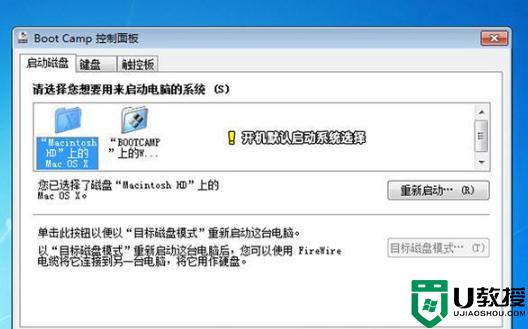
上述给大家讲解的就是苹果笔记本装win7双系统的详细操作方法,如果你也想安装的话,可以学习上面的方法来进行安装吧。