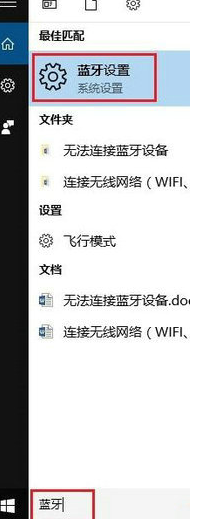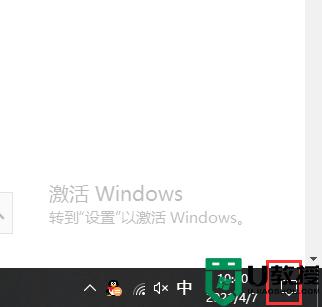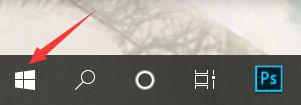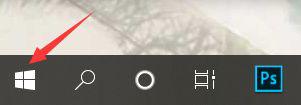win10连不上蓝牙耳机怎么办 win10无法连接蓝牙耳机处理方法
时间:2022-11-18作者:xinxin
很多用户为了方便连接,纷纷选择入手一些带有无线蓝牙功能的设备来使用,其中也包括蓝牙耳机的存在,可是近日有小伙伴想要使用win10原版电脑连接蓝牙耳机时,却总是无法连接成功,对此win10连不上蓝牙耳机怎么办呢?下面小编就来告诉大家win10无法连接蓝牙耳机处理方法。
推荐下载:win10 64位专业版
具体方法:
1、点击桌面左下角的Windows标志。
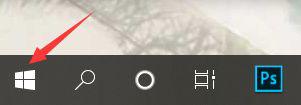
2、点击设置。
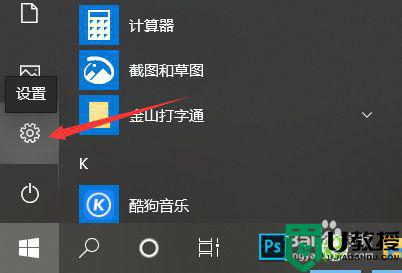
3、搜索并点击“设备管理器”。
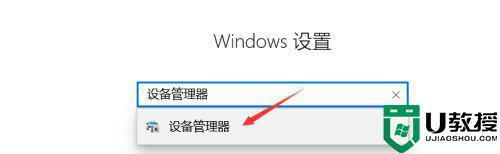
4、点击蓝牙展开

5、选择蓝牙驱动。
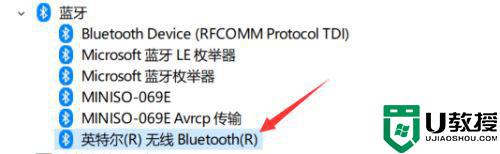
6、点击更新设备驱动程序。
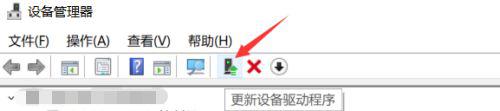
7、回到设置界面,点击设备。
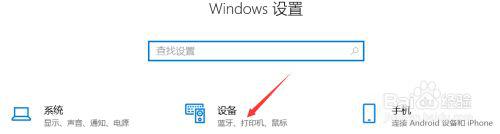
8、开启蓝牙并添加蓝牙耳机,就可以连接成功了。
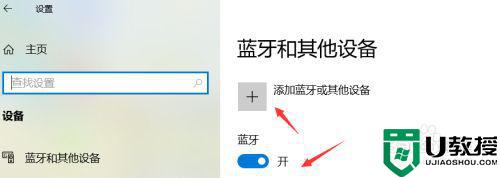
上述就是有关win10无法连接蓝牙耳机处理方法全部内容了,碰到同样情况的朋友们赶紧参照小编的方法来处理吧,希望能够对大家有所帮助。