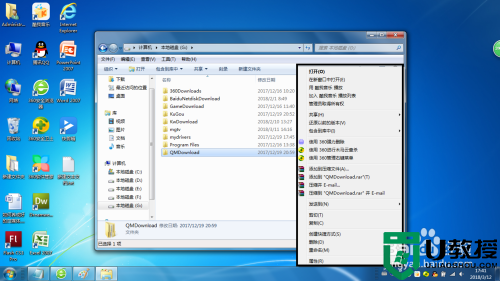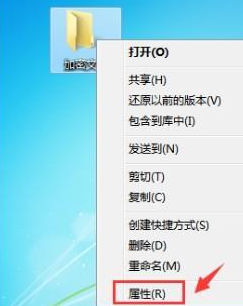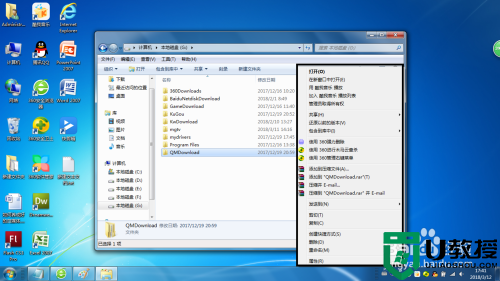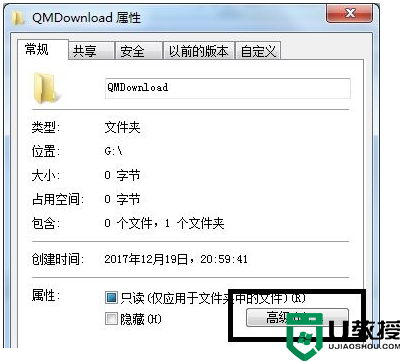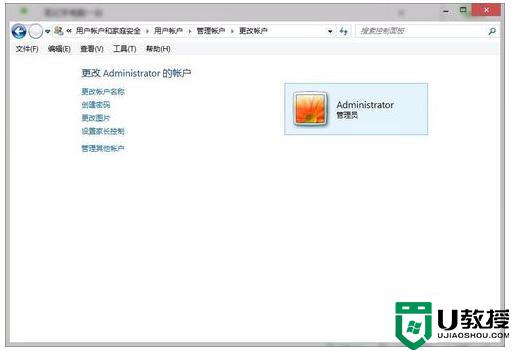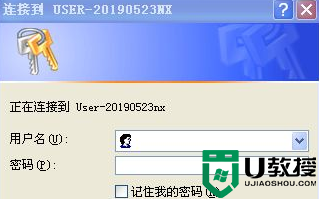win7电脑文件夹怎么加密码 win7系统如何给文件夹加密码
我们在操作win7 ghost系统的过程中,对于电脑中一些重要的文件,用户可以选择将其存放到比较隐秘的路径中,可是这样不利于用户的查找,因此我们可以选择给win7电脑中重要的文件将加密,可是win7电脑文件夹怎么加密码呢?这里小编就来告诉大家win7系统给文件夹加密码设置方法。
推荐下载:win7纯净版iso镜像
具体方法:
1、首先找到我们需要加密码的文件夹,右键选中它,然后点击最下方的“属性”。
2、在属性的“常规”选项卡,最下方的属性一栏中选择“高级”。
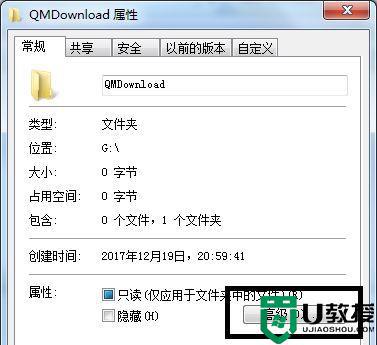
3、接着会弹出高级属性窗口,在其中勾选“加密内容以便保护数据”。
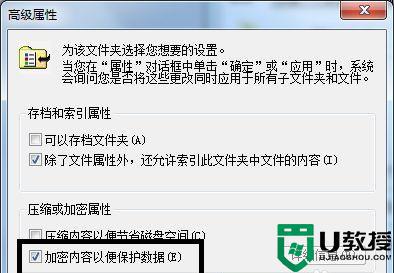
4、这里根据需要选择应用范围,上方是应用于此文件夹不包括其中的文件和文件夹,下方是对这个文件夹及其中内容全部加密。

5、点击确定之后会弹出是否备份的对话框,小编建议选择“现在备份”。
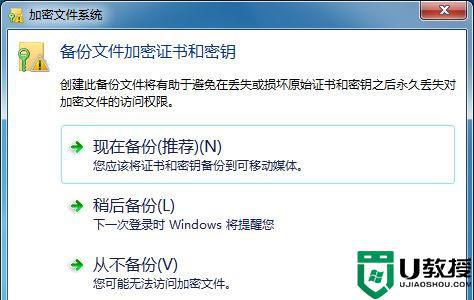
6、进入证书导出的欢迎界面,点击“下一步”,然后格式选择保持默认,再点击“下一步”。
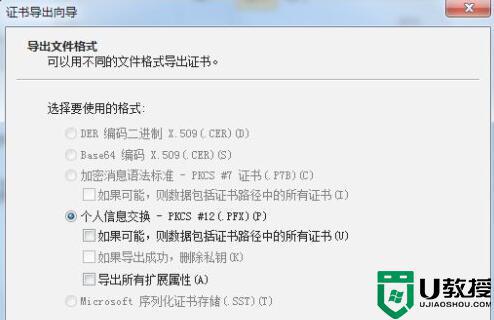
7、完成后设置密码,连续输入两遍相同的密码确保正确。
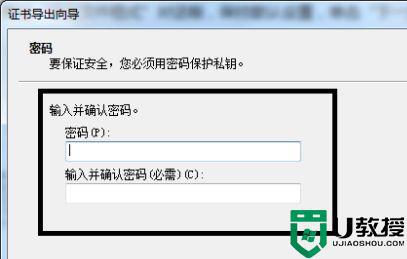
8、密码设置完毕,进入图示位置,点击”浏览“将之前选择的文件夹导入进来。
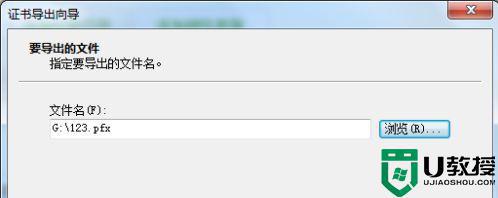
9、最后确认文件夹信息,点击”完成“再点击”确定“即可。
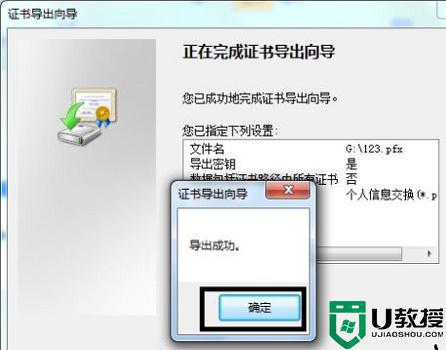
上述就是小编教大家的win7系统给文件夹加密码设置方法了,还有不懂得用户就可以根据小编的方法来操作吧,希望能够帮助到大家。