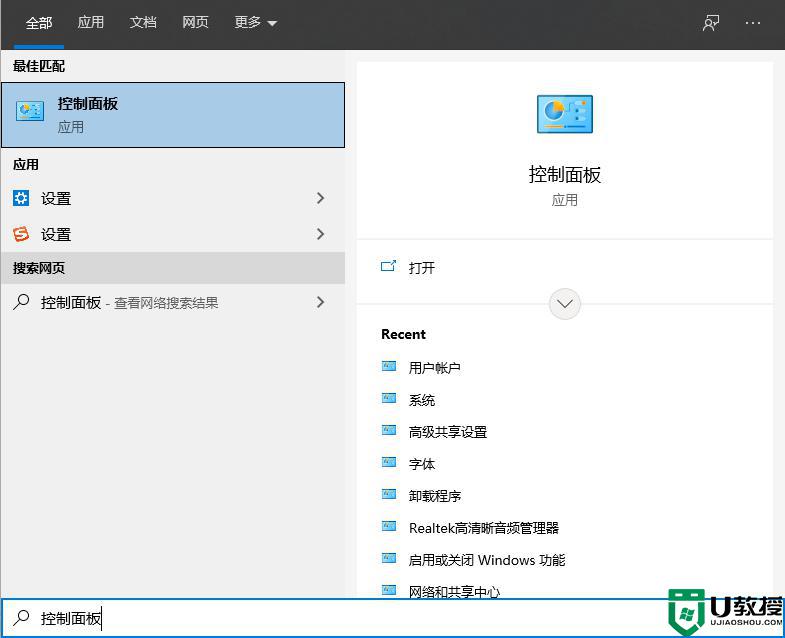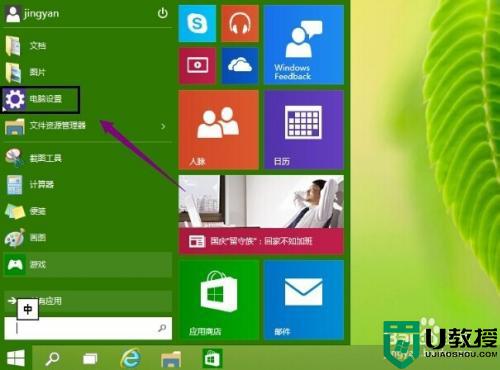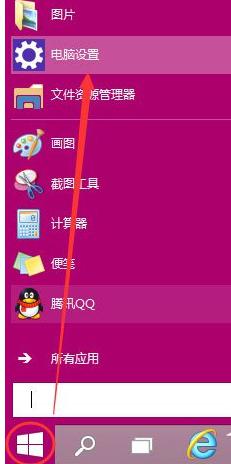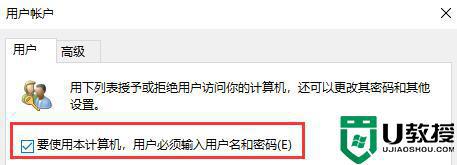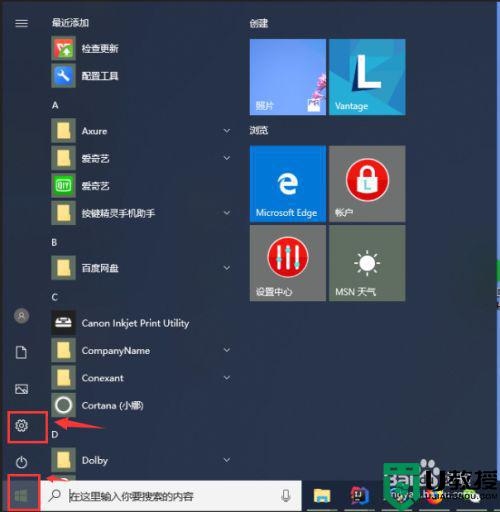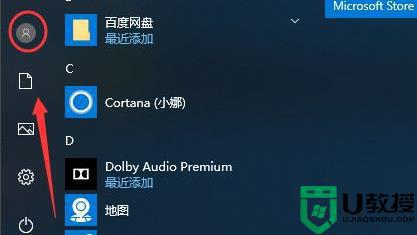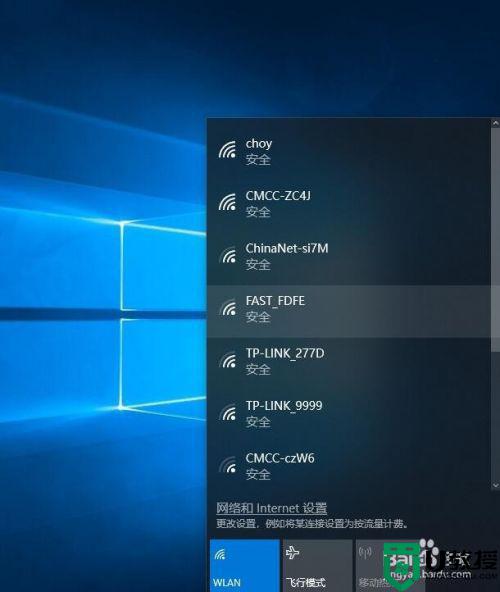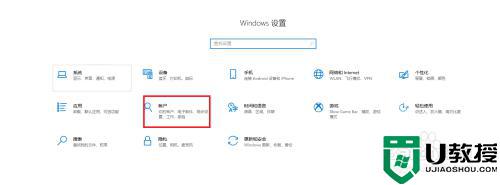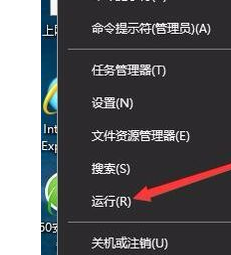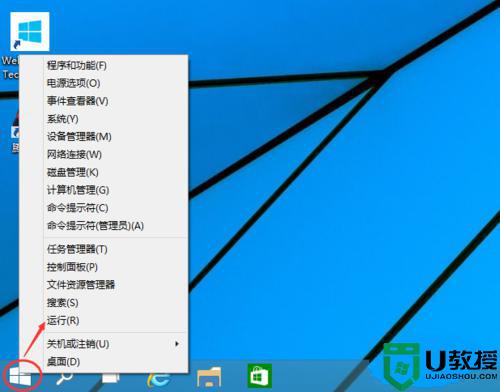如何更改win10开机密码 更换win10开机密码的详细步骤
时间:2021-04-30作者:mei
为了保护win10系统安全,大家一般会设置比较复杂的开机密码,有的用户觉得太麻烦了,想要设置简单的密码,那么有什么办法重新更改开机密码?其实设置电脑开机密码是非常的简单,一般在控制面板中找到用户账户的按钮点击进去即可,接下去和大家说说更换win10开机密码的详细步骤。
具体方法如下:
1、点击下方的开始菜单,然后再点击弹出菜单里的“电脑设置”;
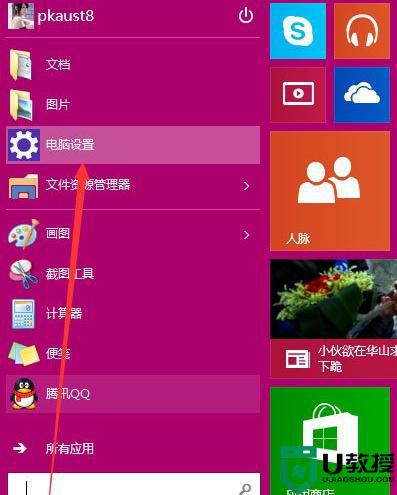
2、在电脑设置对话框里点击用户和帐户;
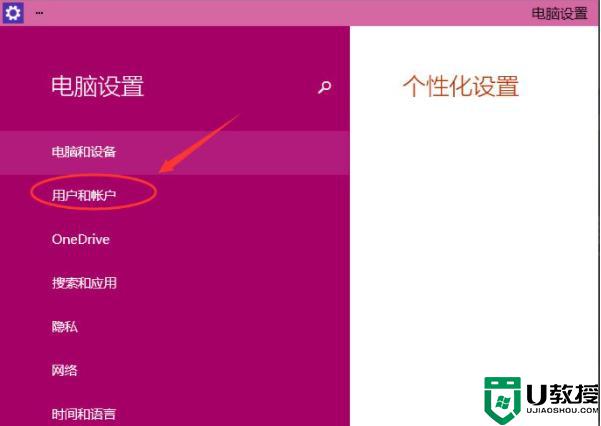
3、点击用户和帐户后,接着在点击登陆选项;
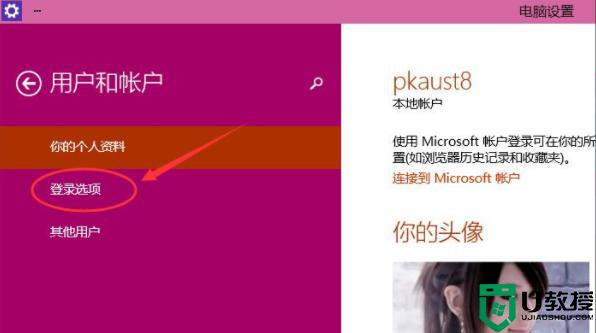
4、点击登录选项后,在右侧这里可以看到设置密码。图片密码,PIN等,这里我们点击设置和更新密码。如果没有设置密码则可以设置密码,有密码就点击密码下方的更改按钮进行设置;
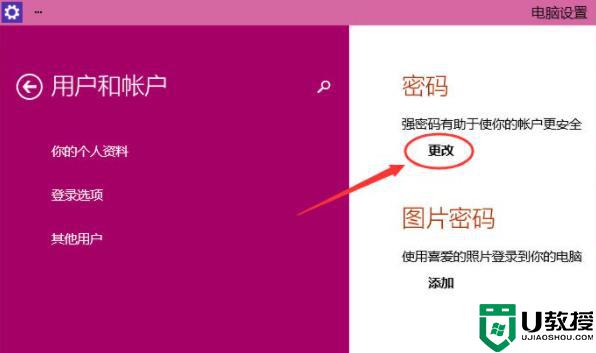
5、在更改密码窗口,输入当前用户的密码,点击下一步;
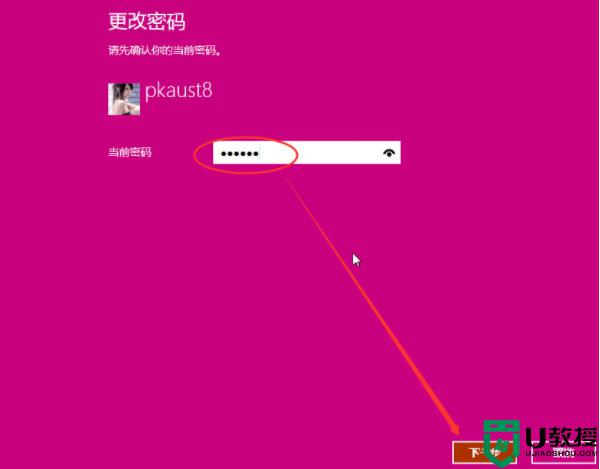
6、当前用户密码验证成功,接着输入两次新的密码。两次新密码要一致,新密码更改设置成功后,下次登录就要用新密码了。
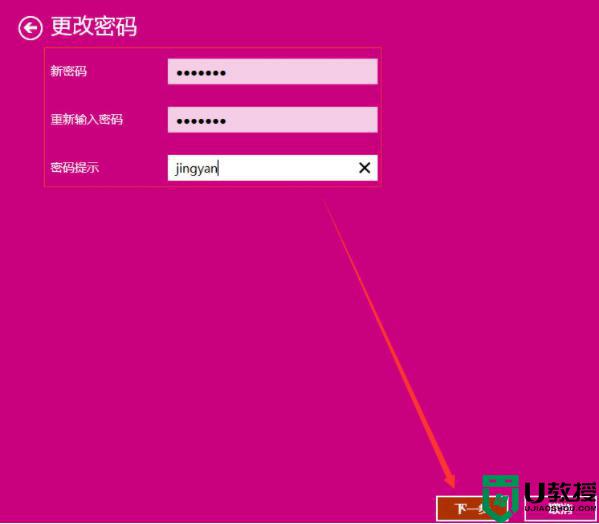
7、点击完成,电脑开机密码设置成功。系统提示下次登录时,用新更改的密码。
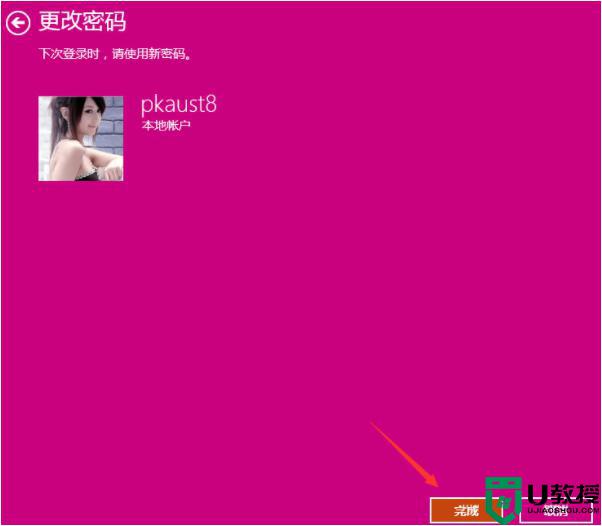
以上更换win10开机密码的详细步骤,有需要的用户可以试试一笑,希望可以给大家提供帮助。
相关教程:
win10取消账户开机密码