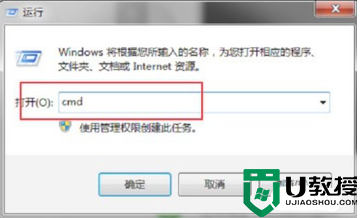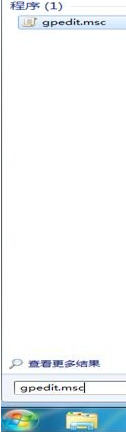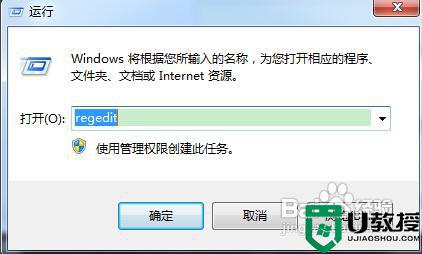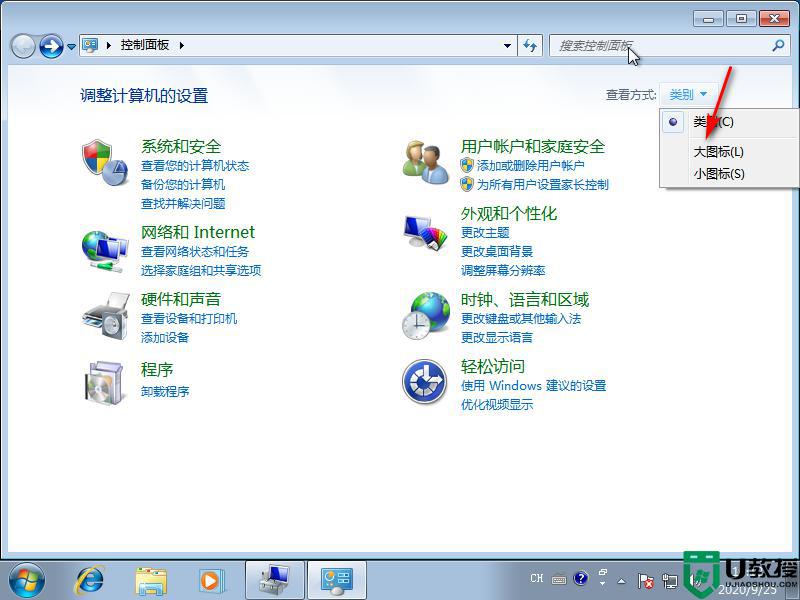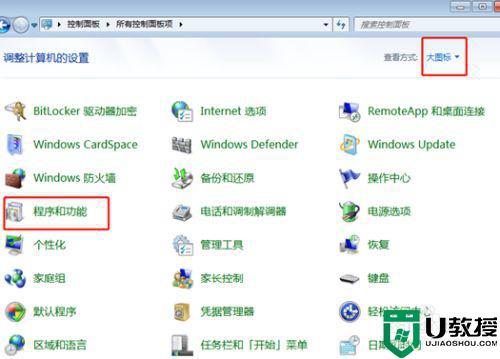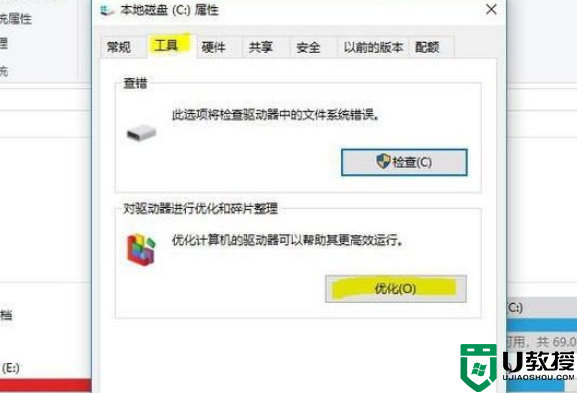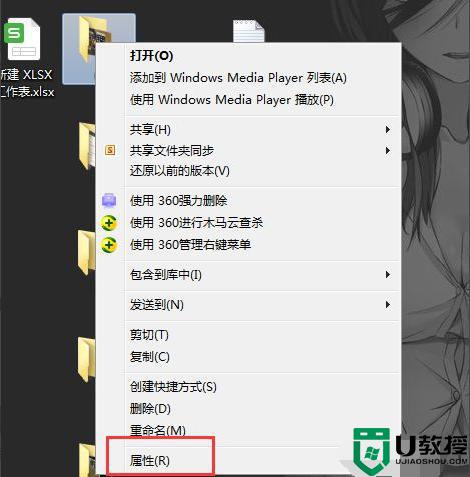如何提高win7电脑传输速度 win7怎样提高电脑传输速度
我们在使用win7安装版电脑办公的时候,难免需要进行一些文件的传输,而较大的文件在进行传输时的速度就会很慢,不过有用户在传输一些文件时,发觉win7系统文件传输的速度变得很慢,对此如何提高win7电脑传输速度呢?下面小编就来告诉大家win7提高电脑传输速度设置方法。
推荐下载:win7纯净版iso镜像
具体方法:
方法一:
1、打开控制面板-所有控制面板项-网络和共享中心。
2、点击“更改适配器设置”(如下图所示)。
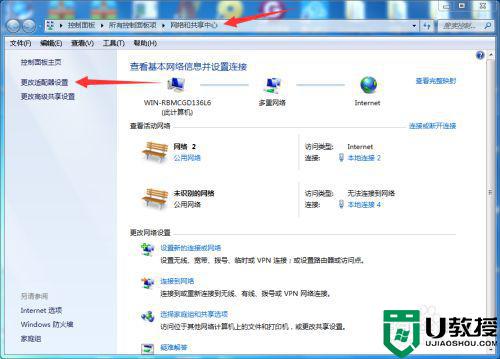
3、右键选中本地连接,点击属性,再点击配置。
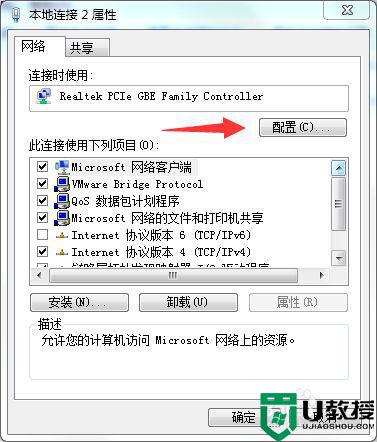
4、点击高级,分别选择“大量发送卸载(IPv4)”和“大量发送卸载v2(IPv4)”,将这两项的值改为“禁用”即可。
方法二:
1、重复方法一的前三步,点开“高级”之后,再点击左侧“连接速度和双工模式”,右侧选择“10Mbps半双工”。如下图所示:
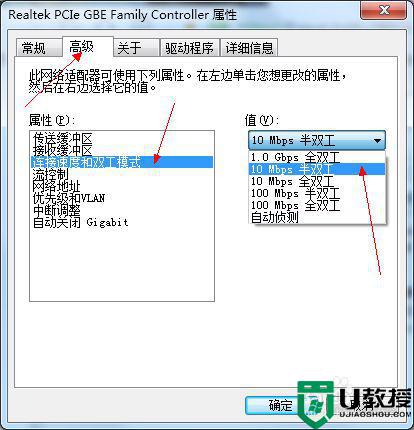
2、点击“确定”即可。注意,此方法可立即生效,部分win7电脑需要重启后才生效。
方法三:
1、开始→打开运行框,输入“gpedit.msc”,键盘按下回车。
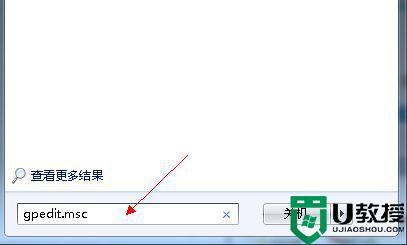
2、出现以下界面,依次进入“计算机配置→管理模板→网络→QoS数据包计划程序→限制可保留带宽”,如图:
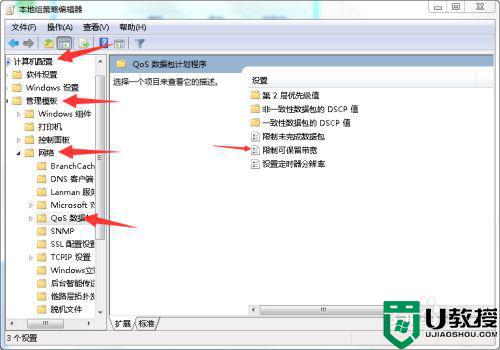
3、双击“限制可保留带宽”,进入以下界面,点击“已启用”,将下面的20改为0或100,点击“应用”即可。如图:
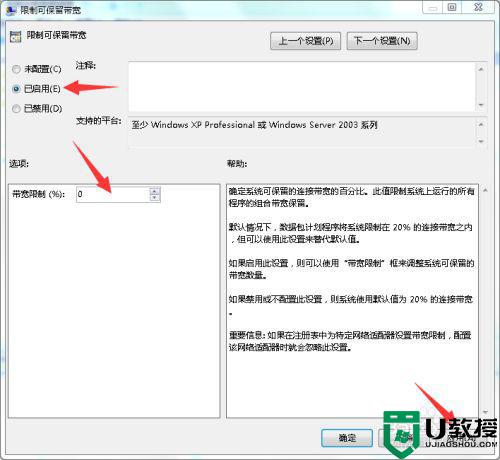
方法四:
1、点击开始->输入cmd,打开命令符窗口,请尽量选择“以管理员身份运行”,否则容易出错。在命令提示符中粘贴以下命令: netsh interface tcp set global autotuning=disabled 出现“确定”,表明执行成功。如图所示:
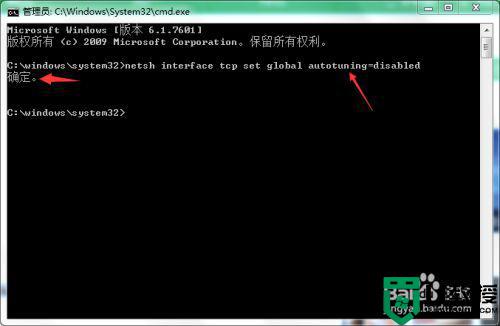
2、继续在命令符窗口中,输入“regedit”打开注册表:
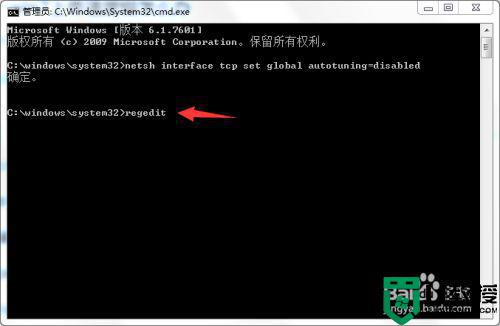
3、找到以下路径:HKEY_LOCAL_MACHINESYSTEMControlSet001servicesA FDParameters 如图所示:
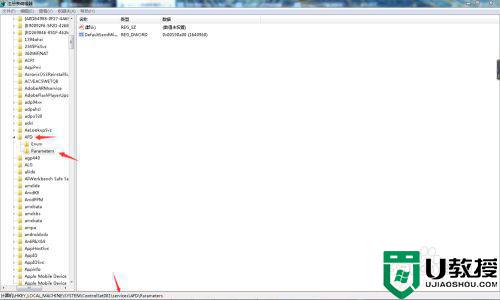
4、右侧右键鼠标“新建→DWORD(32-位) 值(D)”,命名为:DefaultSendWindow,数值为:1640960,选择十进制。如图:
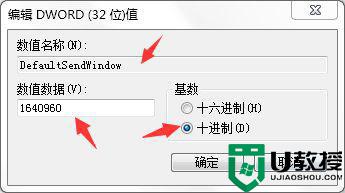
5、点击“确定”,重启电脑即可。
方法五:
1、重复方法四的前两步,打开注册表,找到以下路径:HKEY_CURRENT_USERSoftwareMicrosoftWindowsCurrentVersionInternet Settings
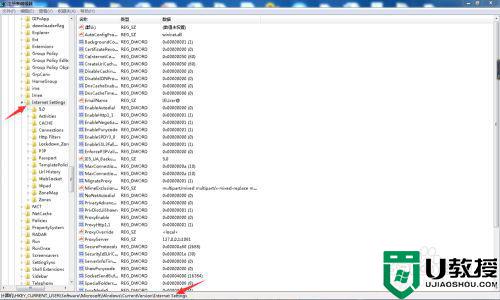
2、右侧右键鼠标“新建→DWORD(32-位) 值(D)”,命名为:SocketSendBufferLength,数值为:4000,选择十六进制。如图:
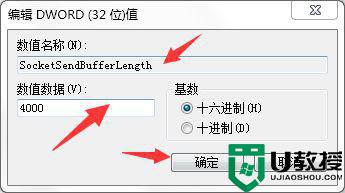
3、点击“确定”,重启电脑即可。
上述就是小编教大家的win7提高电脑传输速度设置方法了,还有不清楚的用户就可以参考一下小编的步骤进行操作,希望能够对大家有所帮助。