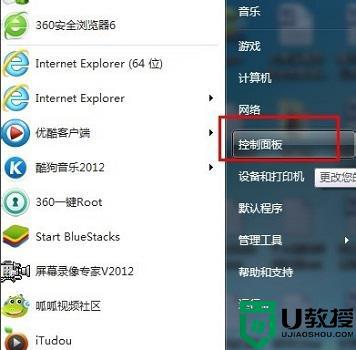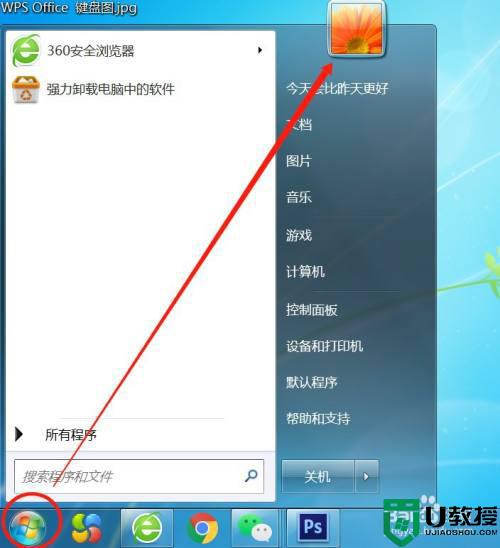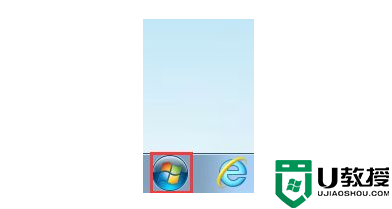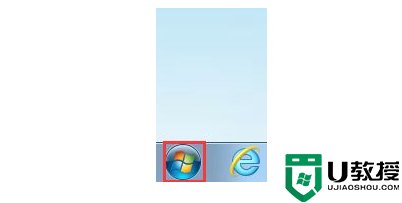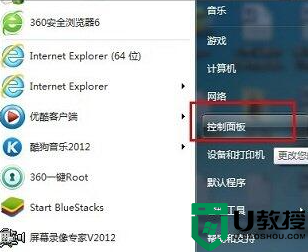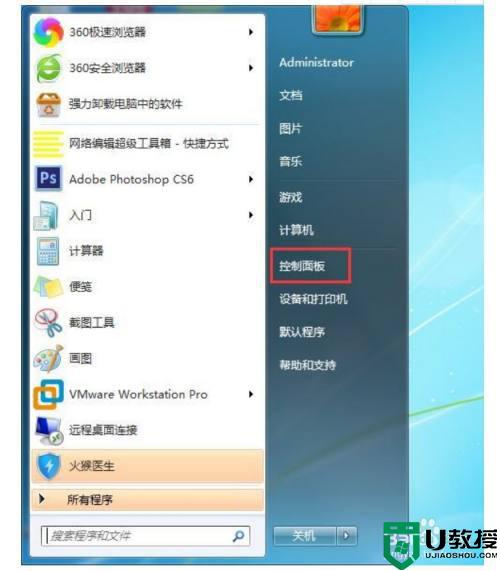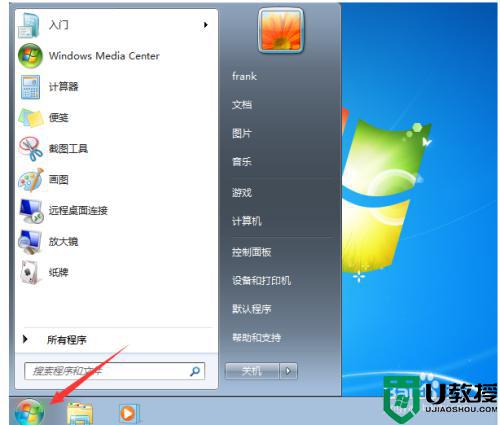win7怎么设置开机密码?设置开机密码的小绝招
时间:2023-02-11作者:admin
win7怎么设置开机密码?当我们需要离开电脑,又不想让其它的人看到电脑内容,这时候我们可以给电脑“上锁”,况且每个人的电脑都有隐私,也不喜欢别人随便打开。那么小编介绍最常用的一种方法给你们,一招教会你们win7怎么设置开机密码,设置开机密码的小绝招。
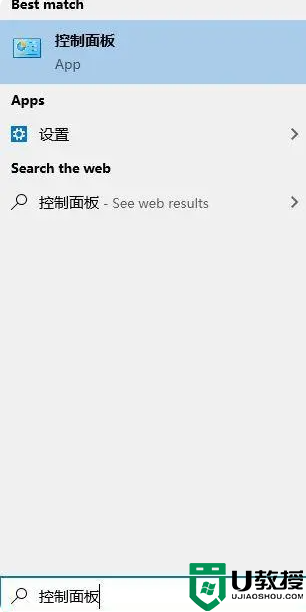
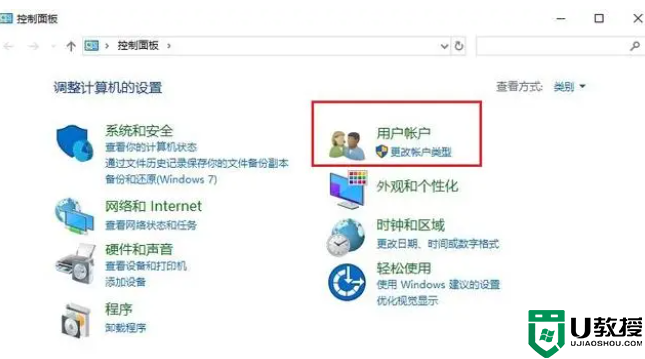
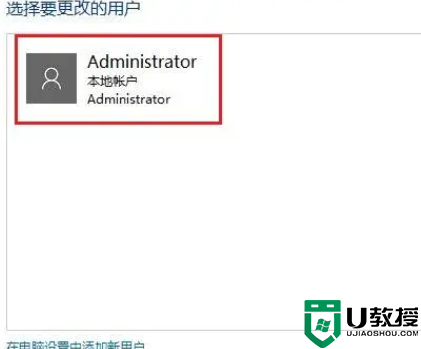
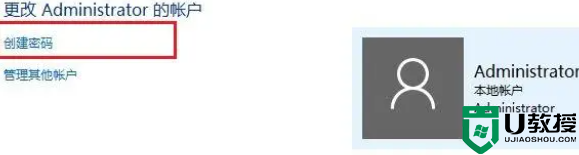
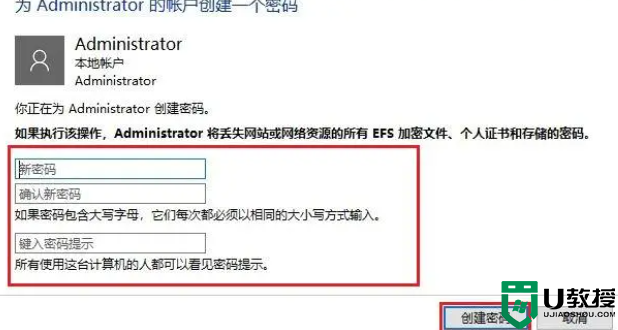
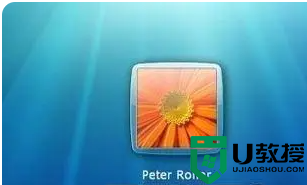
Win7设置开机密码步骤介绍
第一步:找到并打开控制面板
第二步:在用户账户里创建密码即可
win7设置开机密码方法
1、在任务栏中搜索“控制面板”,点击进入控制面板应用。
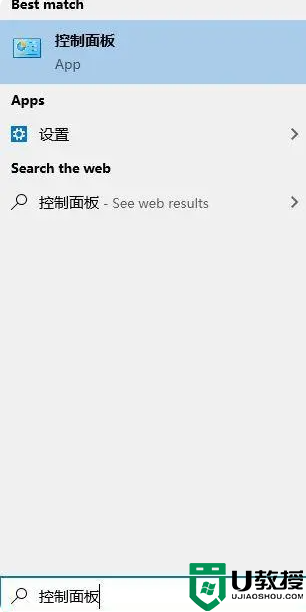
2、在控制面板的界面选择查看方式为“类别”,接着点击“更改账户类型”。
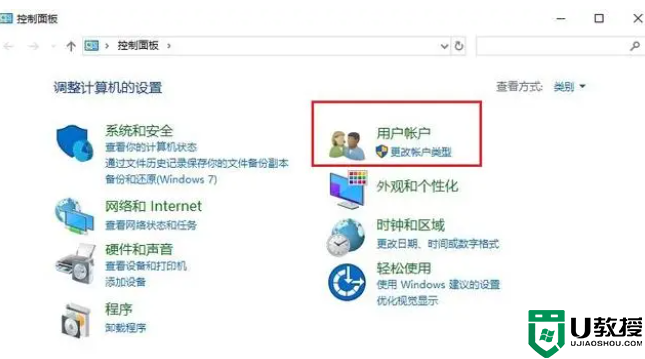
3、在该界面选择需要更改的用户。
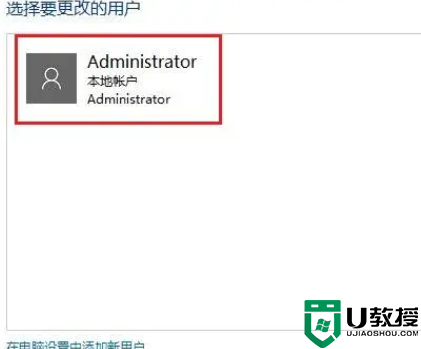
4、进入到账户管理界面后,可以看到更改账户的设置,点击“创建密码”。
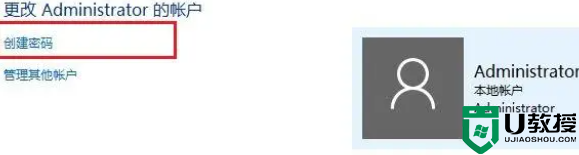
5、以下根据操作提示信息,依次输入“新密码”-“确认新密码”-“键入密码提示”,最后点击“创建密码”。
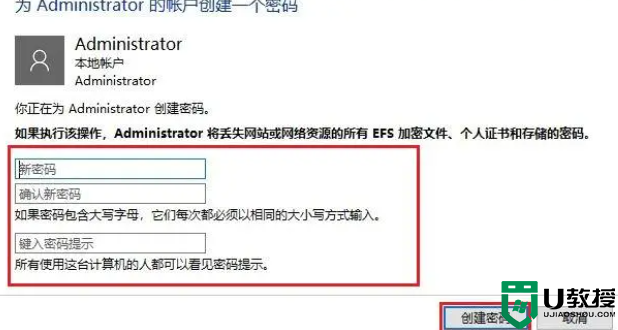
6、最后重启电脑之后,我们可以看到一个登陆窗口,需要输入开机密码才能登陆系统。
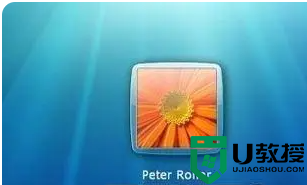
以上是跟大家分享的win7怎么设置开机密码,设置开机密码的小绝招,浏览完这篇教程后,你们学会给电脑设置密码了吗,如果是比较注重隐私的小伙伴,可以马上按照上述教程给自己的电脑设置开机密码,希望这篇教程能够帮助到大家。