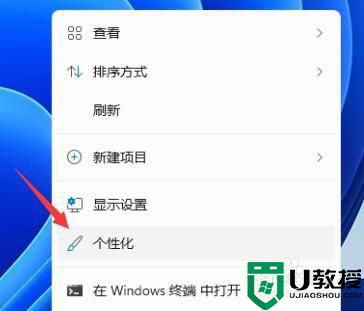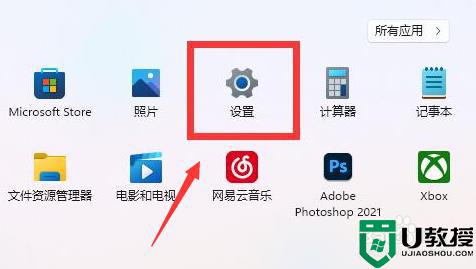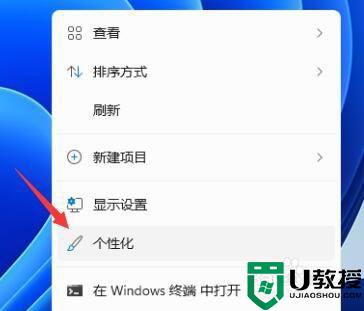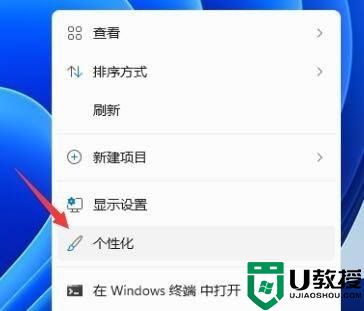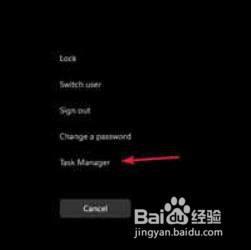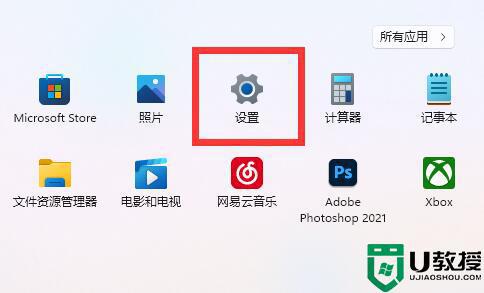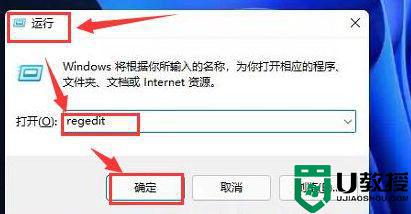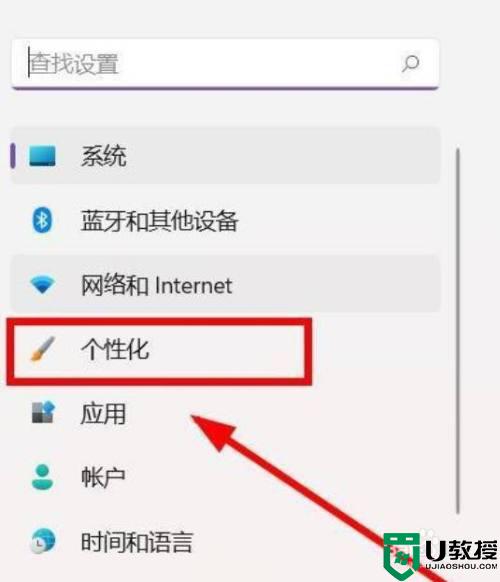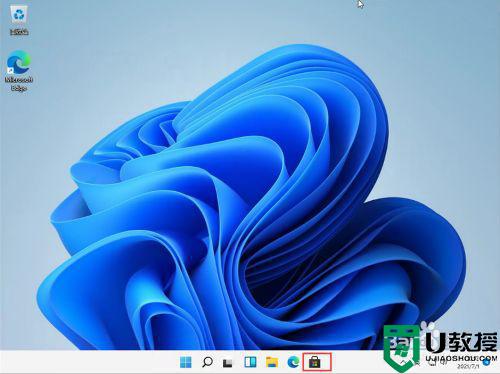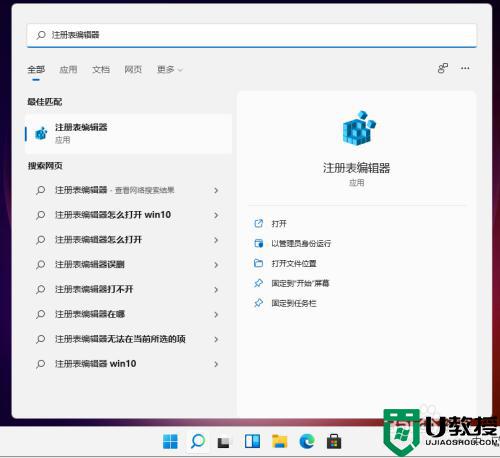win11任务栏颜色怎么改 windows11底部任务栏颜色修改教程
时间:2023-03-04作者:huige
升级win11系统后,很多朋友不知道任务栏的颜色也可以修改。他们以为只有一种颜色,其实不是。您可以通过个性化设置来更改任务栏的颜色。下面小编就教大家如何改变win11任务栏的颜色。需要的话可以自己操作!
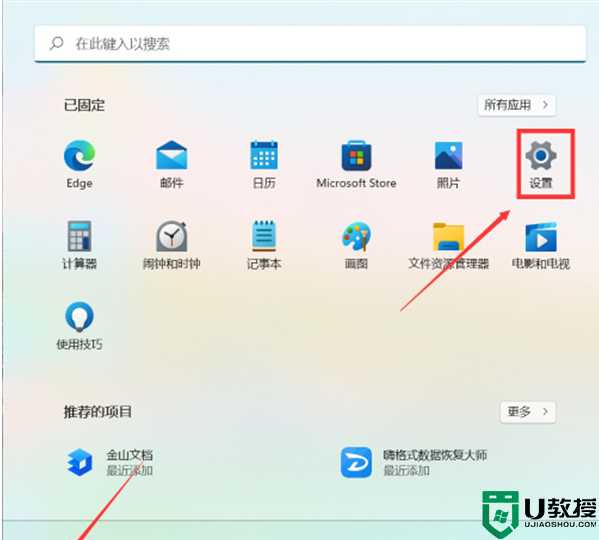
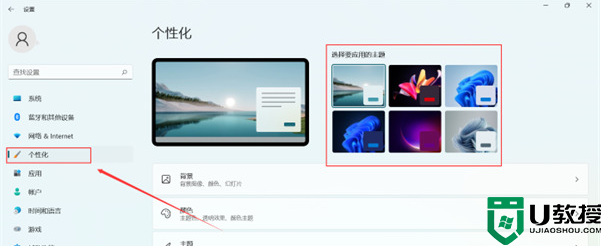
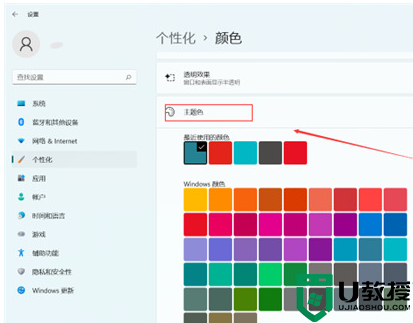
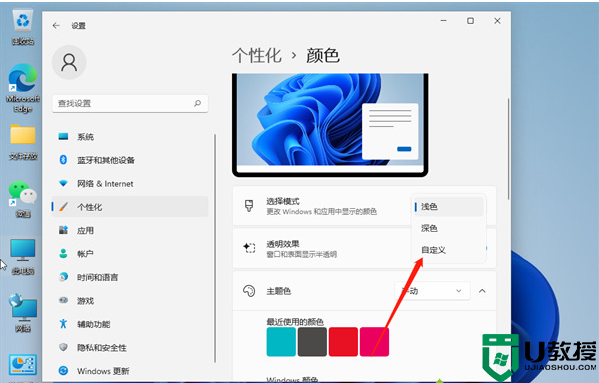
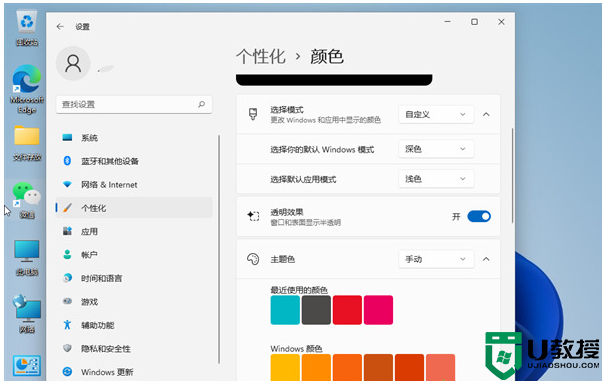
如何改变win11任务栏的颜色
工具/原材料:
品牌型号:惠普暗夜精灵8
系统版本:windows 11
方法/步骤:
1.点击桌面左下角的“开始菜单”,选择“设置”;
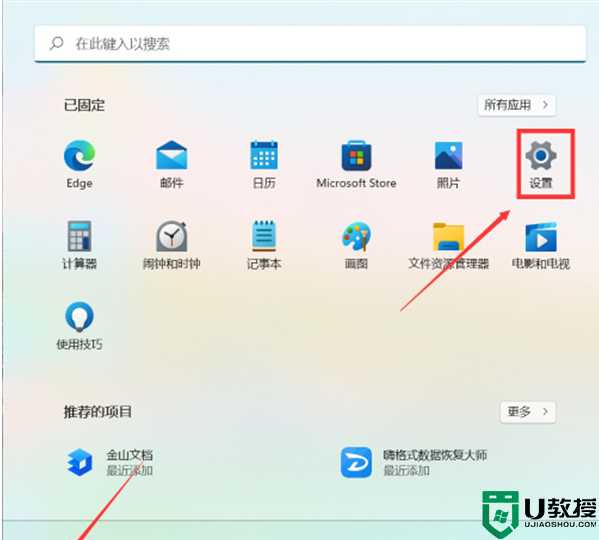
2.点击左边的“个性化”然后点击右边的“应用主题”;
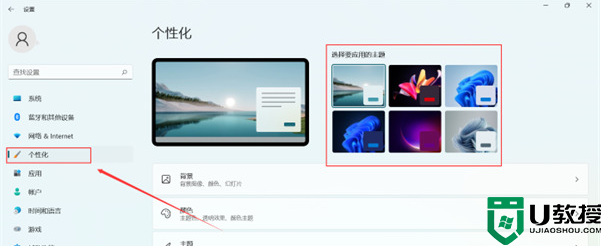
3.您也可以点击下面的颜色进行选择;
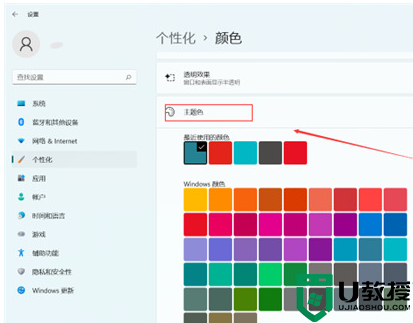
4.点击选择模式右侧的按钮,将其改为“自定义”;
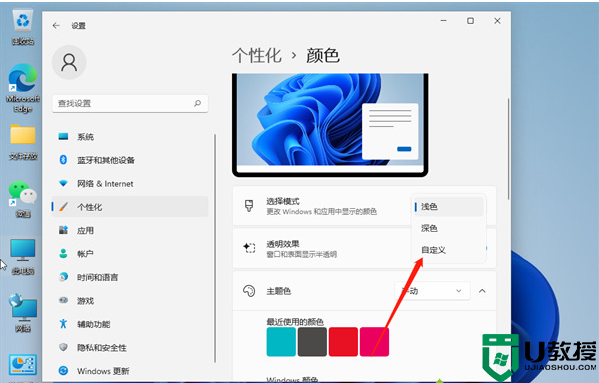
5.然后,在下面的“选择你的默认Windows模式”中,你可以将任务栏更改为深色或浅色,你可以看到我们的任务栏的颜色被更改了。
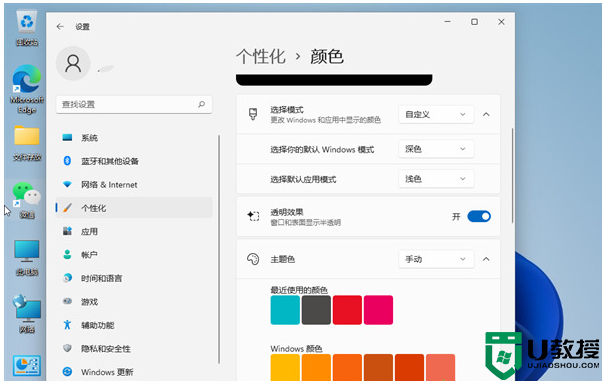
摘要
1.点击桌面左下角的“开始菜单”,选择“设置”;
2.点击左边的“个性化”然后点击右边的“应用主题”;
3.您也可以点击下面的颜色进行选择;
4.点击选择模式右侧的按钮,将其改为“自定义”;
5.然后,在下面的“选择你的默认Windows模式”中,你可以将任务栏更改为深色或浅色,你可以看到我们的任务栏的颜色被更改了。
以上是边肖带来的如何改变win11任务栏颜色的教程。希望能帮到你。