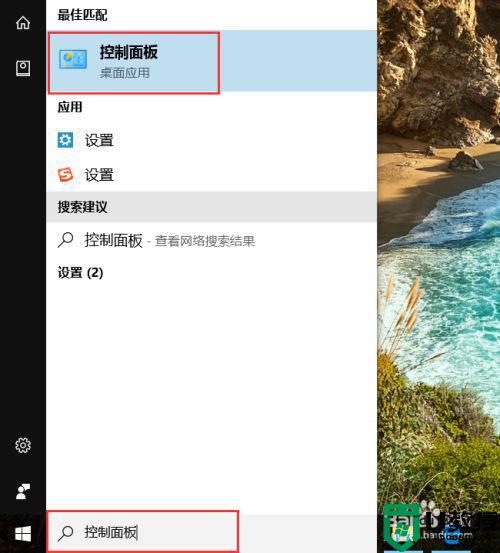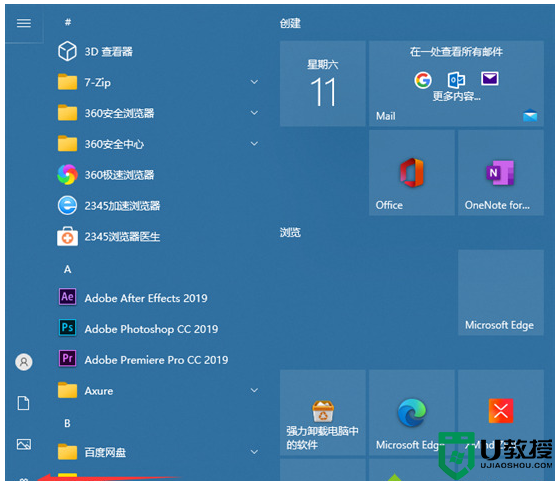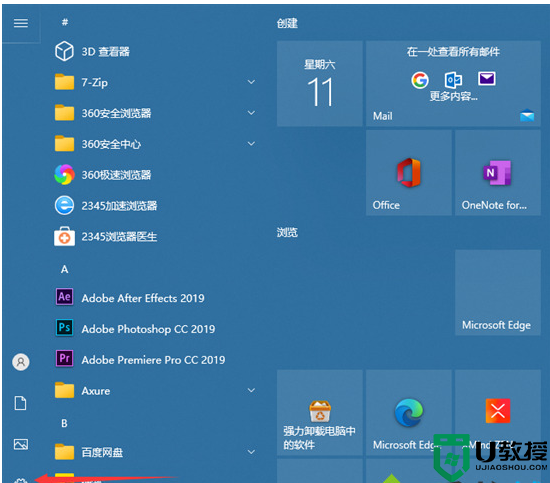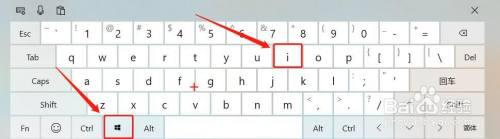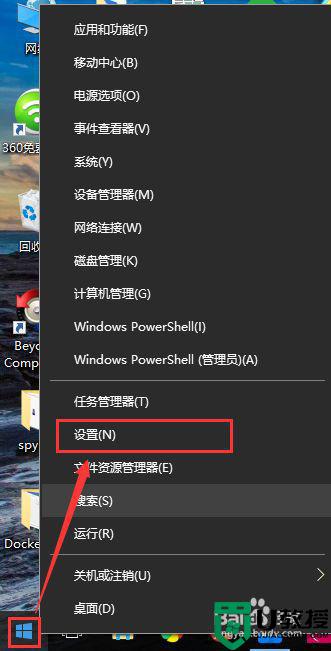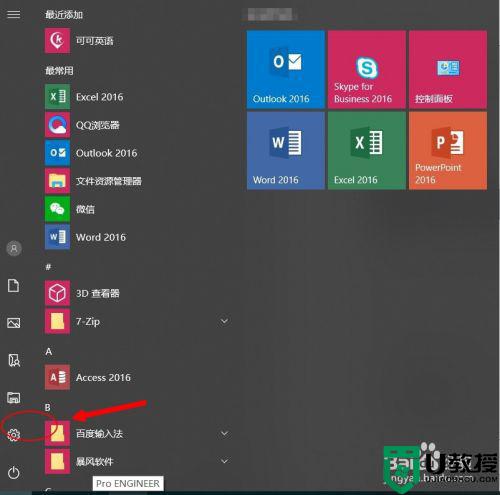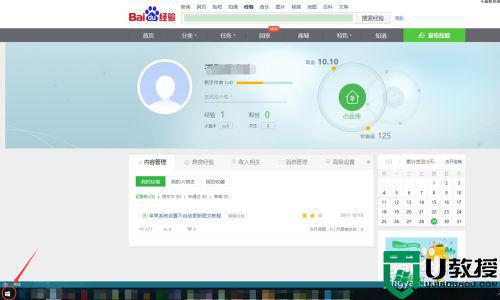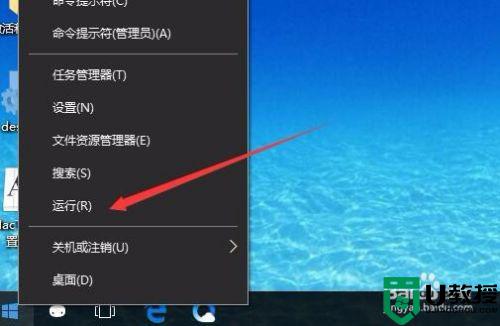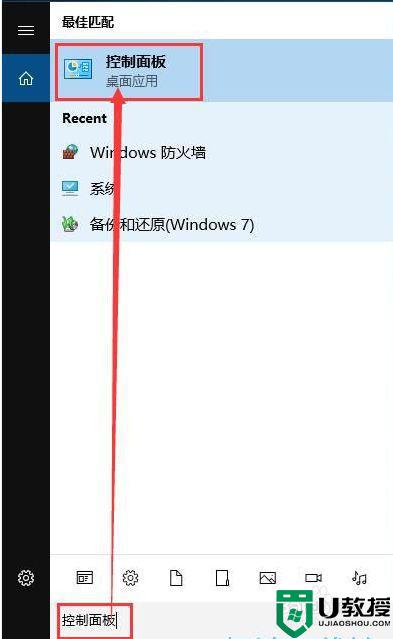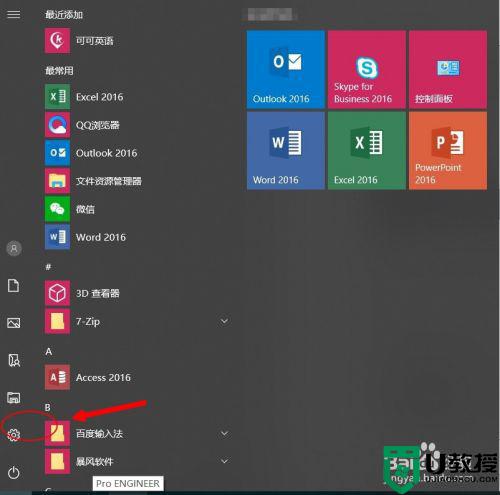w10电脑字体大小在哪里调 w10电脑怎么设置字体大小
时间:2021-09-23作者:xinxin
对于用户日常使用的win10电脑,有些设置都是属于厂商提前设置好的,能够满足大部分用户的要求,不过近日有用户在启动自己的新win10电脑之后,对于系统默认的字体大小很是不满,对此w10电脑字体大小在哪里调呢?接下来小编就来告诉大家w10电脑设置字体大小方法。
推荐下载:win10专业版正版
具体方法:
1、首先我们进入到win10系统的桌面,鼠标右键点击空白区域,如图所示。

2、然后在弹出来的选项卡里面,点击下方的【个性化】选型,如图所示。
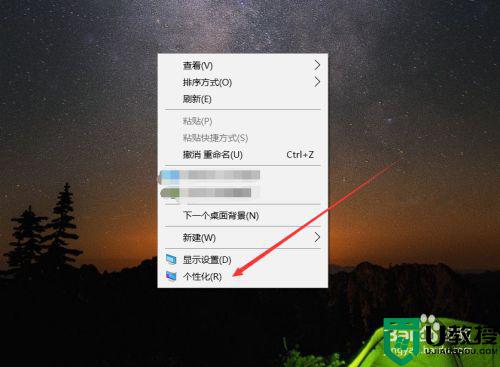
3、然后在来到的窗口里面,点击左侧的【字体】选项,如图所示。
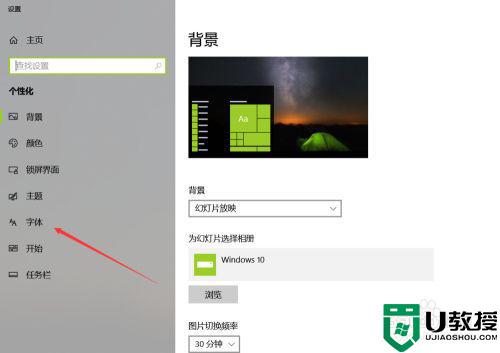
4、之后我们在里面可以看到win10里面的全部字体,我们点击语言选择下来箭头,如图所示。
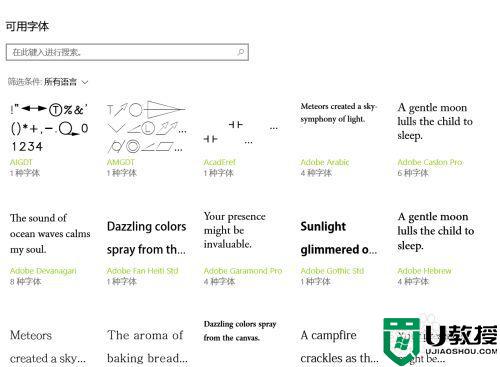
5、之后在打开的选型卡里面点击【中文】,进入到里面,如图所示。
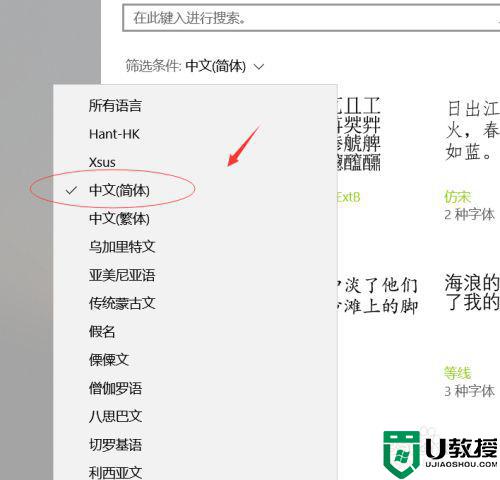
6、然后我们在里面点击选中即可,就能进入到这个自己的调整界面,如图所示。
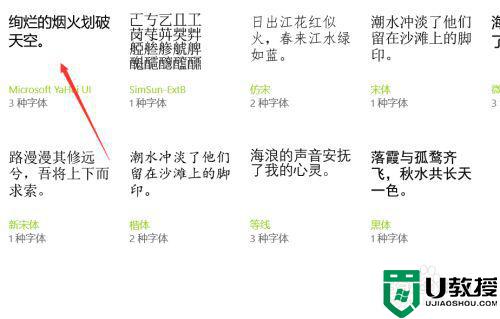
7、最后我们在里面可以看到更改字体大小的地方,我们滑动滑块就可以调整字体大小,如图所示。
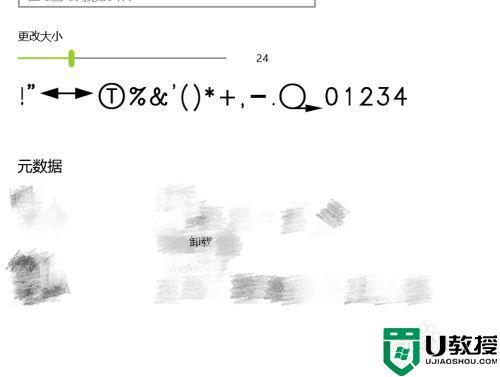
以上就是有关w10电脑设置字体大小方法了,有需要的用户就可以根据小编的步骤进行操作了,希望能够对大家有所帮助。