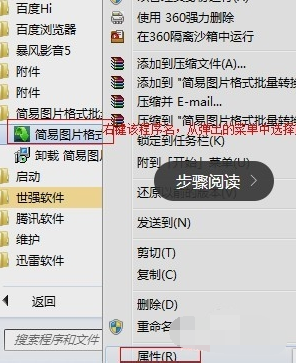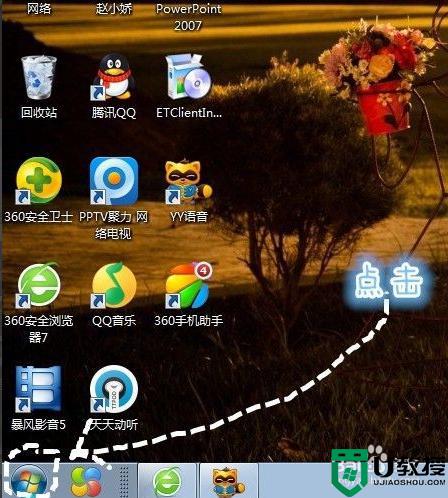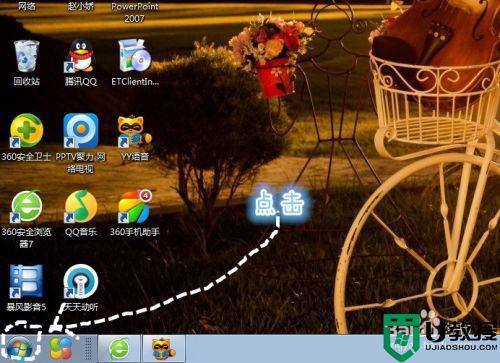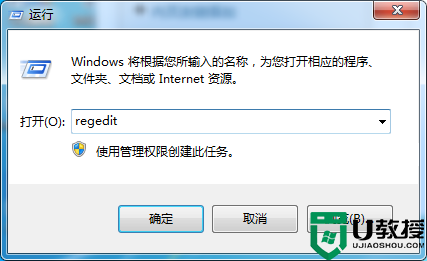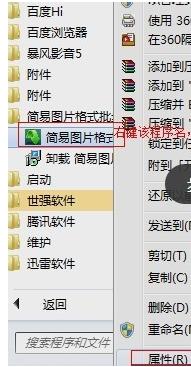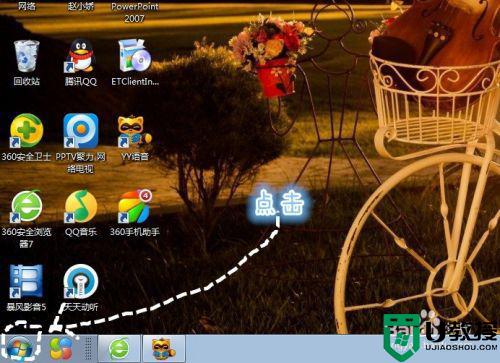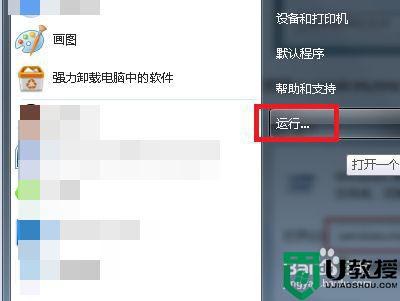window7怎么清除流氓软件 window7电脑流氓软件如何彻底清除
在我们日常运行的官方window7系统中,每次在电脑开机之后桌面上都会莫名出现一些流氓软件,这些流氓软件会严重占据window7电脑的内存空间,同时也严重影响到用户的正常操作,对此window7怎么清除流氓软件呢?本文就给大家介绍一篇window7电脑流氓软件彻底清除操作方法。
推荐下载:win7深度系统下载
具体方法:
1.首先我们打开win7桌面的开始菜单。
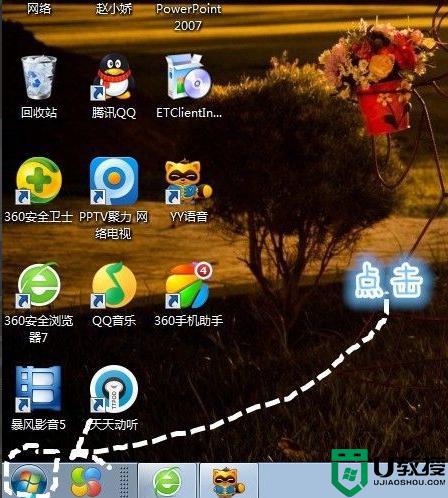
2.进入到页面,我们打开”控制面板“选项。

3.找到控制面板下方的”程序“,单击”卸载程序“。
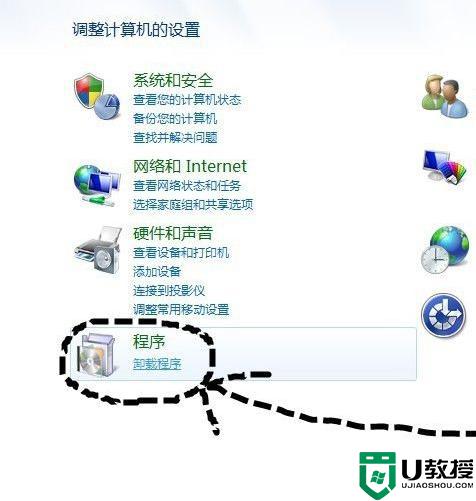
4.我们找到下载的垃圾应用,右键点击找到”卸载“选项,单击即可。
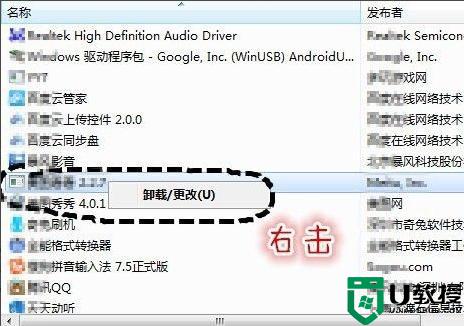
5.进入卸载程序,按照提示操作。一定要卸载程序,有些流氓软件会出现很多选项,比如安装最新版本等,不要理那些,找到卸载单击确认就行。
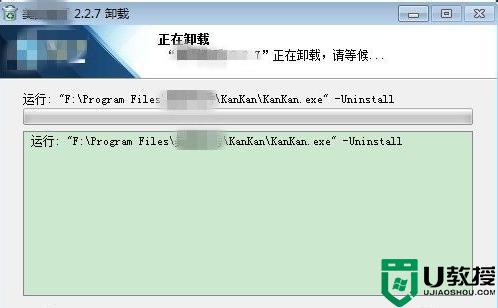
方法二
1.我们按”ctrl+ait+del"打开任务管理服务器。
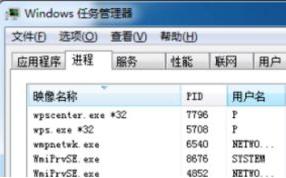
2.通过管理器找到后缀显示流氓软件的程序。
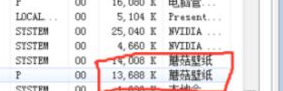
3.点鼠标右击击流氓软件的“打开文件位置”。
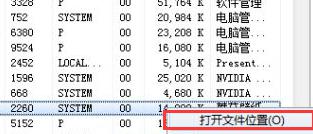
4.点击后会找到这个流氓软件的文件位置,把所有文件删除就好啦。
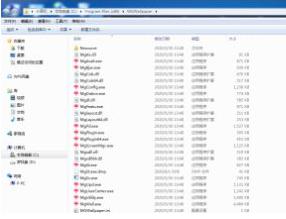
上述就是关于window7电脑流氓软件彻底清除操作方法的全部内容了,有需要的用户就可以根据小编的步骤进行操作了,希望能够对大家有所帮助。