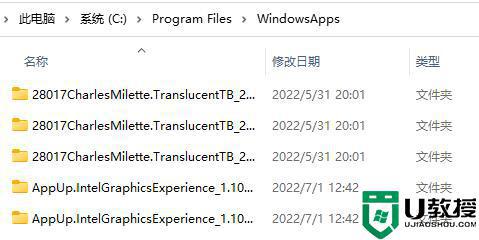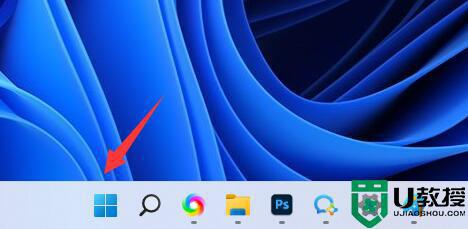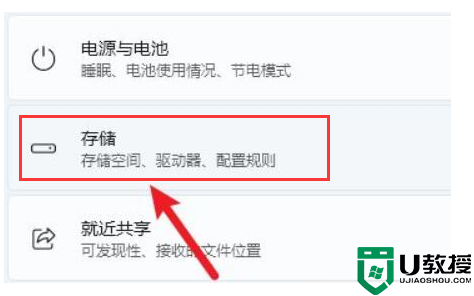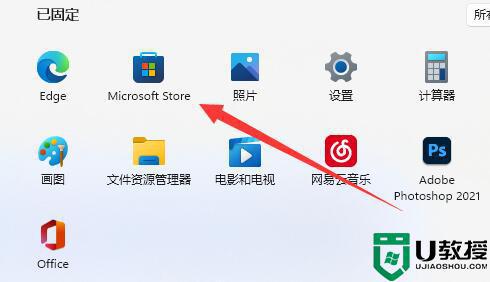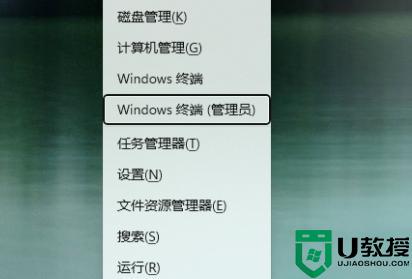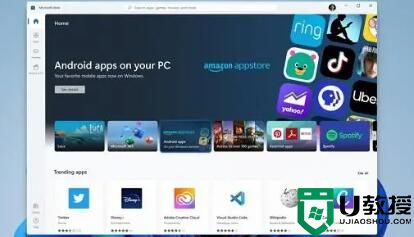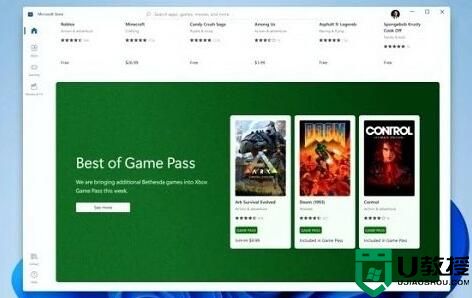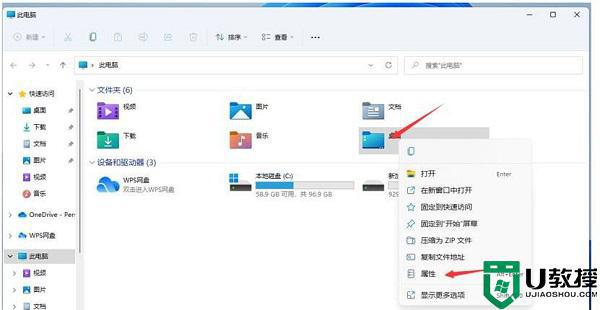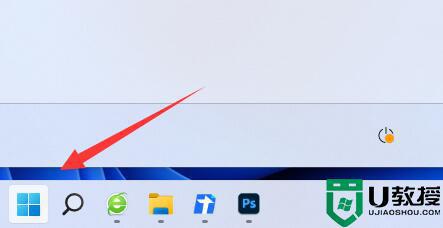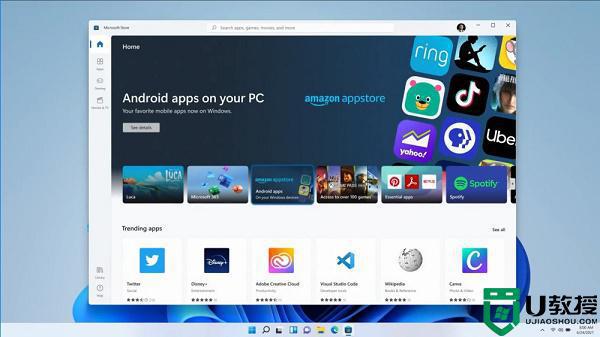win11微软商店下载路径在c盘怎么更改 win11更改微软商店下载路径的方法
时间:2022-07-05作者:mei
win11微软商店里面有各种各样的软件,从微软应用商店下载应用安全且不捆绑任何软件,所以很多人都喜欢在微软商店下载软件。默认情况下,微软商店下载路径在c盘,但长期如此会导致C盘空间不足,大家可以尝试更改微软商店下载路径解决,下面给大家详解设置方法。
1、首先点击底部“windows徽标”打开设置。
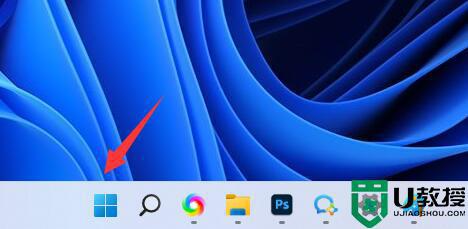
2、接着打开其中的“设置”
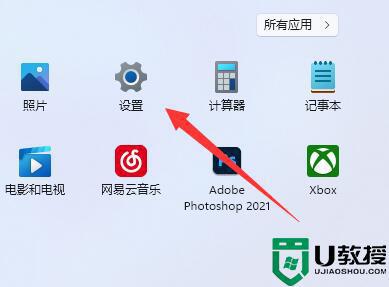
3、然后找到右边的“存储”设置。
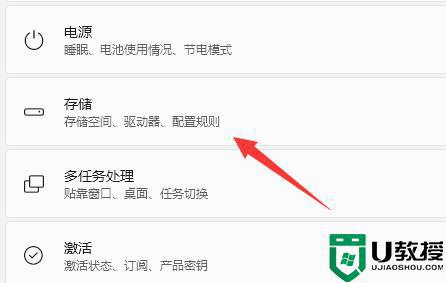
4、随后展开“高级存储设置”,打开“保存新内容的地方”选项。
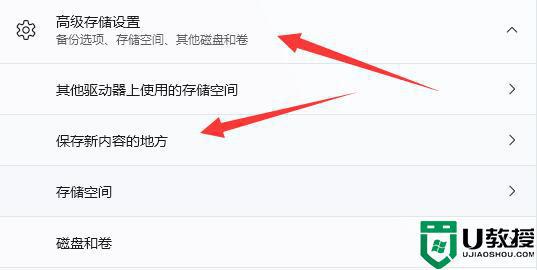
5、打开后,修改“新的应用将保存到”选项。
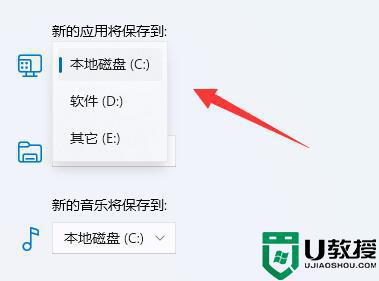
6、最后点击下面的“应用”就可以了。
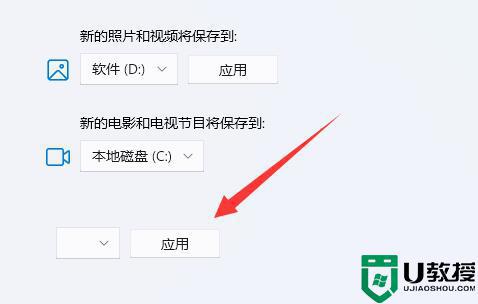
如果一直让win11微软商店下载路径在c盘,长期如此,容易出现电脑卡顿等问题,所以大家最好修改一下载保存路径。