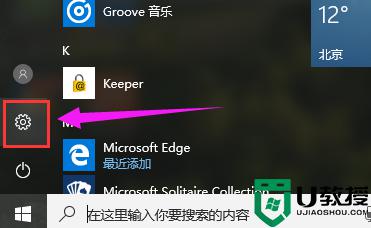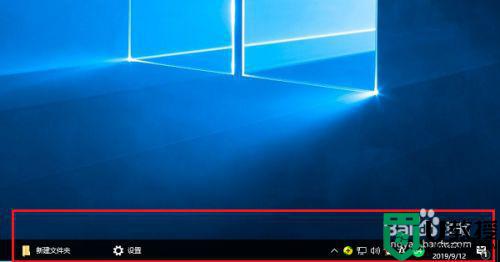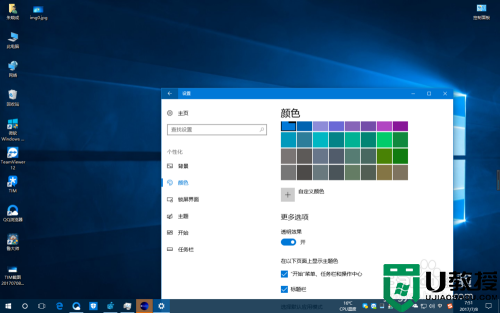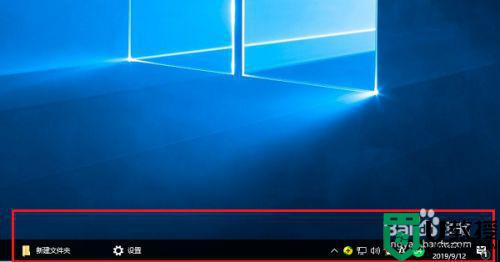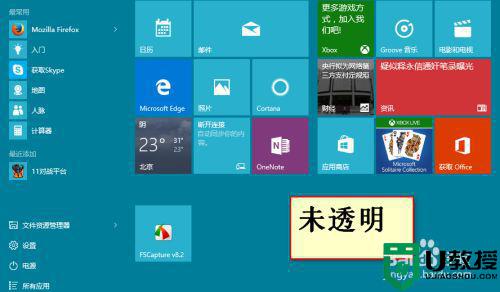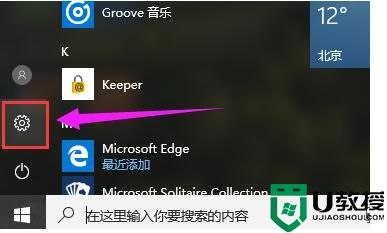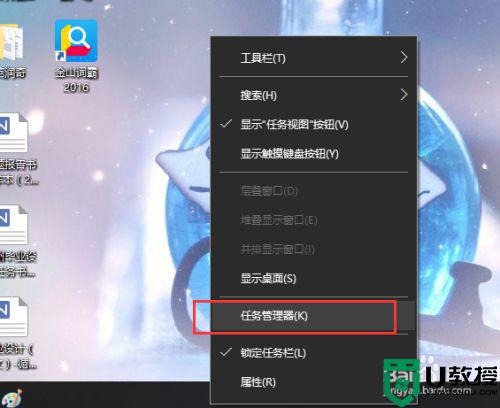怎么调节w10下面的透明度 w10任务栏透明如何设置
在给电脑安装完win10中文版之后,系统中很多设置都是默认的,完全符合众多用户的日常需求,不过有些用户在对win10系统进行个性化设置的时候,想要将桌面下面任务栏的颜色进行透明化设置,对此怎么调节w10下面的透明度呢?这里小编就来教大家w10任务栏透明设置方法。
推荐下载:win10专业版原版
具体方法:
1、打开电脑,鼠标移动到任务栏,然后鼠标右键任务栏,在窗口找到“任务栏设置”并且点开;

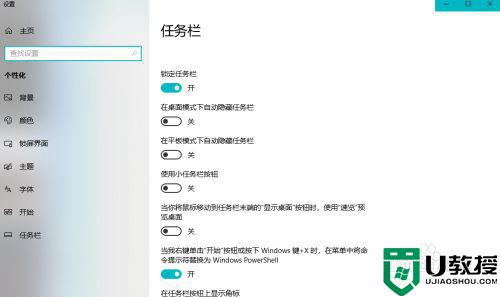
2、点开“任务栏设置”窗口后,找到“颜色”选项,点开,在“颜色”设置界面可以设置大家所喜欢的得任务栏颜色,大家可以选择Windows颜色也可以自定义颜色,选好颜色后找到下面的“透明效果”,打开透明效果;
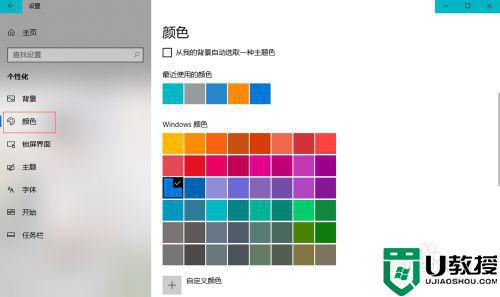
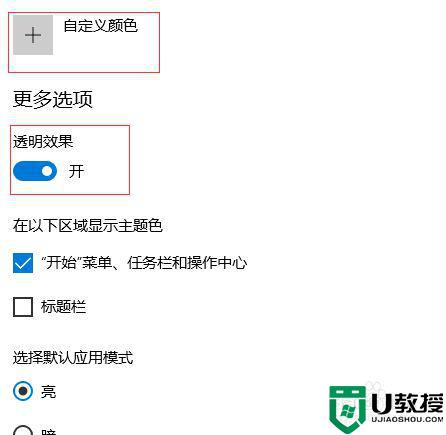
3、按Win+R打开运行窗口,在运行窗口里面打开后面输入“ regedit ”点击“确定”或者键盘回车键Enter打开注册表编辑器;
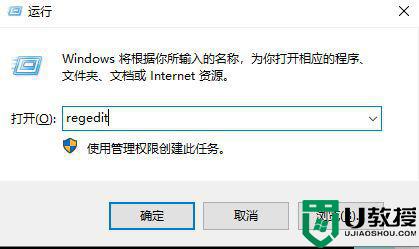
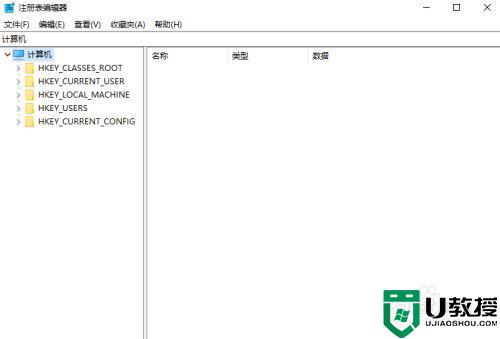
4、打开“注册表编译器”窗口在文件下面输入栏输入HKEY_LOCAL_MACHINESOFTWAREMicrosoftWindowsCurrentVersionExplorerAdvanced,输入后就直接打开地址了。
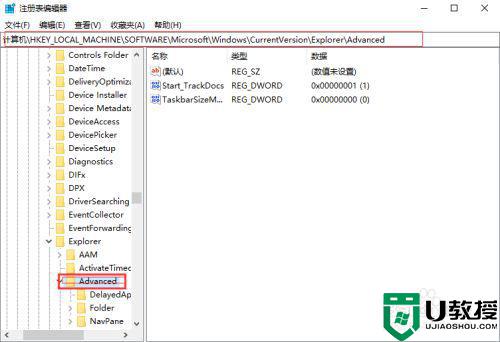
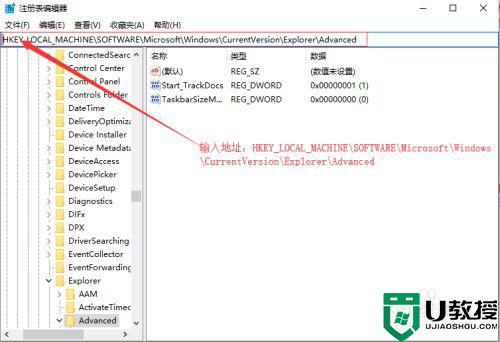
5、在右侧新建一个DWORD(32位)值,命名为UseOLEDTaskbarTransparency。
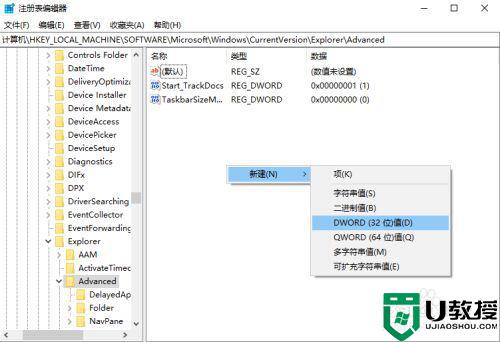
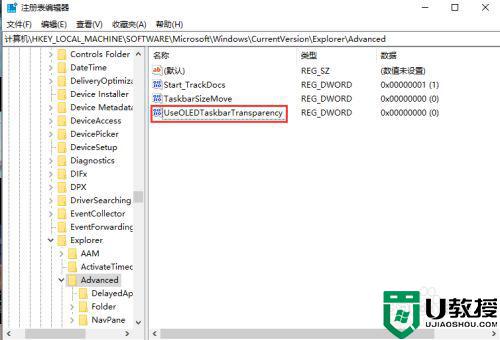
6、双击UseOLEDTaskbarTransparency,将数值数据设置为1到9的数值,这里就设置为“1”了,并点击确定退出,然后重启电脑后就可以看到透明度变化了。
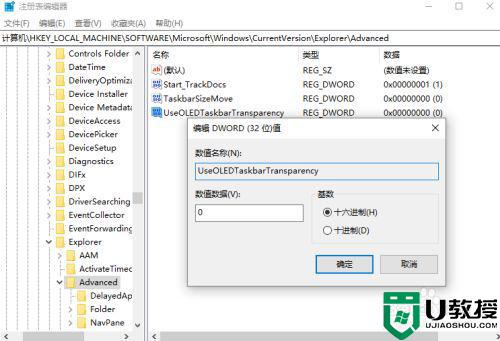
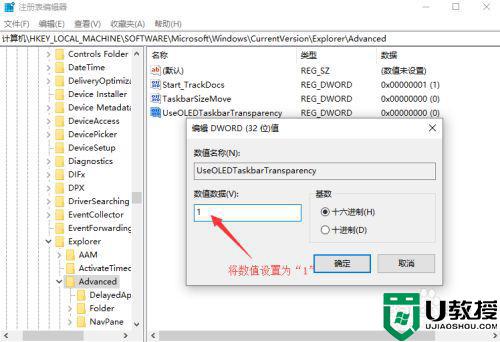
注意事项:UseOLEDTaskbarTransparency的数值数据大家可以根据自己需要的透明度设置1到9的数值,1到9透明度不一样。
上述就是有关w10任务栏透明设置方法了,还有不清楚的用户就可以参考一下小编的步骤进行操作,希望能够对大家有所帮助。